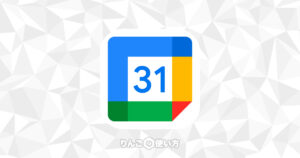スポンサーリンク
この記事ではTascam DR-07X・DR-05Xのファームウェアをアップデートする方法を紹介します。
やり方自体は公式ページにPDFで配布されているのですが、少し手間取ったところがあったので、その辺を踏まえて自分なりに記事としてまとめたものです。
ステップ1:アップデートが必要か確認する
まず初めに行うのは「最新のファームウェアがあるかどうか」、つまりファームウェアをアップデートする必要があるかどうか確認します。
お使いのDR-07X・DR-05Xのバージョンを知る
最初にお使いのDR-07X・DR-05Xのファームウェアのバージョンを知っておきましょう。場合によってはアップデートが必要ない可能性もあります。
やり方は「2つ」あります。1つは起動画面でチェックする方法。そしてもう1つは設定から見る方法です。
起動画面でファームウェアを知る方法
1つは電源を入れた瞬間に表示されるファームウェアのバージョンを見ることです。

一瞬しか見えませんが、型番の下にファームウェアのバージョンが表示されます。どこに表示されるかわかれば一瞬表示されるだけでもバージョンがわかるはずです。
スポンサーリンク
設定から知る方法
もう1つの方法のほうが手順が多いので面倒かもしれません。
- 本体の電源を入れる
- MENUボタンを押す
- +と−ボタンを使ってその他を選択し▶︎を押す
- インフォメーションを選択し▶︎を押す
- +と−ボタンを使ってSYSTEMを表示
バージョンと書かれている項目がファームウェアのバージョンなので、メモっておきましょう。
最新のファームウェアがあるか確認する
最新のファームウェアのバージョンを調べる方法はTascamの製品ページを訪れ、ページの下の方にある「ファームウェア」という項目でチェックします。
2021年3月16日現在、どちらのファームウェアもバージョンは「1.12」です。
ステップ2:ファームウェアをダウンロードする
もしお使いのDR-07X・DR-05Xのファームウェアのバージョンより新しいバージョンのファームウェアが出ていた場合は、ダウンロードしておきましょう。
スポンサーリンク
ダウンロードするためのリンクは公式サイトの商品ページにあります。
ちなみにファイルのダウンロードはWIndowsやMacなどのパソコンから行うことをお勧めします。というのも、ダウンロードしたファームウェアのファイルは、MicroSDカードに移動させる必要があるからです。
ステップ3:アップデートする前の注意
ファームウェアのアプデートを行う際は以下の条件下で行うようにしましょう。
- 電池残量が十分ある状態
- 別売の専用ACアダプター(TASCAM PS-P520E)で電源を供給されている状態
- パソコンと接続されていてバスパワーで駆動している状態
「バスパワー」というのはUSBポートから電源をとっている状態です。もし「バスパワーの状態」かどうかわからない時は、DR-07X・DR-05Xに入っている電池を抜くと確認できます。
もしバスパワーの時=USBから給電されている時は電池を抜いても電源は切れませんが、バスパワーでない=USBから給電されていない時は電源が切れます。
ステップ4:ファームウェアをアップデートする
ファームウェアのファイルをダウンロードして、電源・電池の状態もクリアしたところで、ファームウェアのアップデートを行いましょう。
スポンサーリンク
- DR-07X・DR-05XにSDカードが入っているか確認する
- DR-07X・DR-05Xの電源が切れているか確認する
- USBケーブルを使って、パソコンとDR-07X・DR-05Xを接続する
DR-07X・DR-05X側はmicroUSBケーブル - DR-07X・DR-05Xの電源を入れる
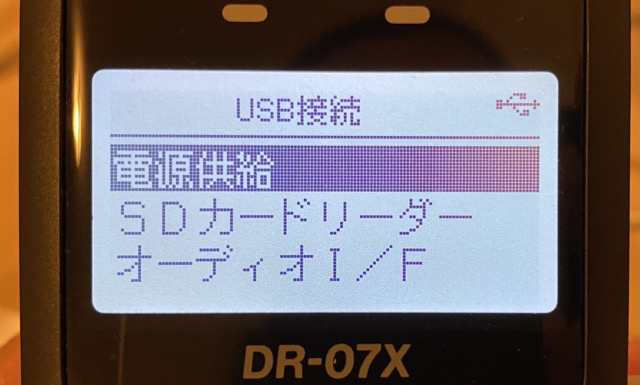
- USB接続という画面で+と−ボタンを使ってSDカードリーダーを選択し▶︎を押す
- (パソコン側)ファームウェアのZIPファイルを解凍する
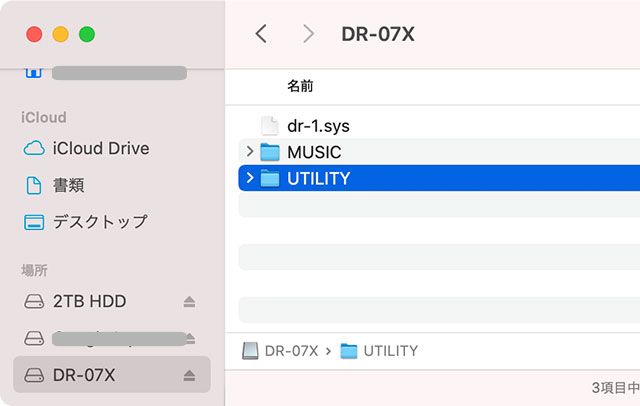
- (パソコン側)外部メディアとして認識されたDR-07XもしくはDR-05Xを開く
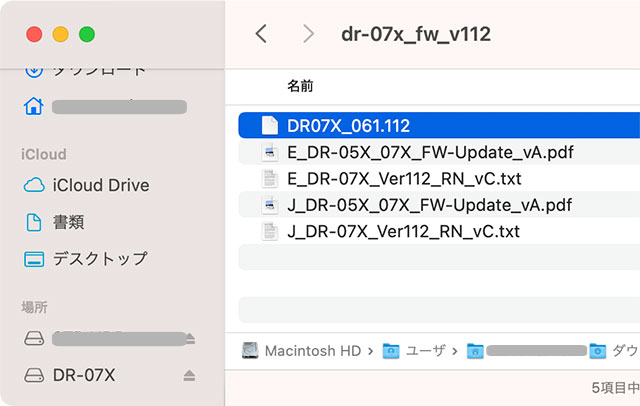
- ダウンロードして解凍したファームウェア(下記参照)のファイルをDR-07XもしくはDR-05Xのフォルダ内にあるUTILITYというフォルダに入れる
2021年3月17日現在、DR-07Xのファームウェアのファイル名は「DR07X_061.112」、DR-05Xのファームウェアのファイル名は「DR05X_061.112」です。
この時、解凍されたフォルダごとUTILITYにコピーするのではなく、ファームウェアのファイルだけコピーする必要があります。
- パソコンからDR-07XもしくはDR-05Xを正しい手順で抜く
- DR-07X・DR-05Xの電源を切る
- DR-07X・DR-05XのMARKと◀︎◀︎を同時に押しながらPROGRAM UPDATEが出るまで電源を長押しする
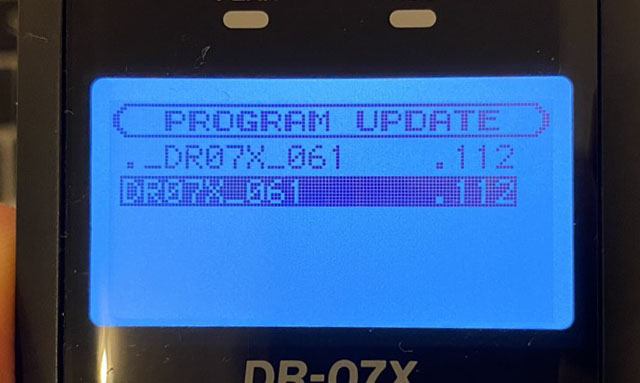
- ダウンロードしたファームウェアを選択して、▶︎を押す
Macからファームウェアをコピーした場合、ファームウェアのファイル名の先頭に._から始まるファイルも表示されますが、._が付いていないファイルを選んで▶︎を押しましょう。
スポンサーリンク
またPROGRAM UPDATEの画面に「No Update File」と表示された場合は、自動的に電源が切れるので電源が切れるまで待ちましょう。
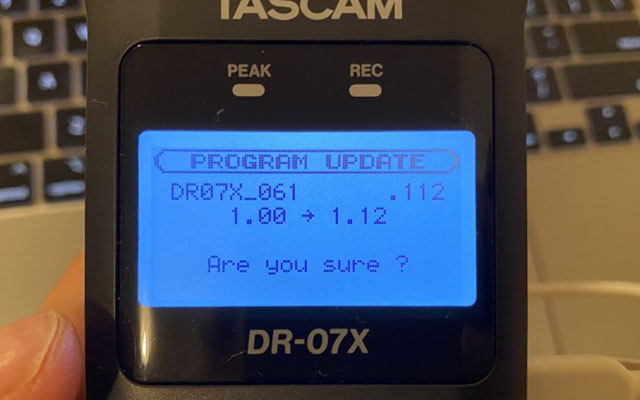
- 「Are you sure?」と表示されるので、問題なければ▶︎を押す
このあとは自動的にファームウェアアップデートが始まりますので、しばらく待ちましょう。2-3分でアップデートは完了します。