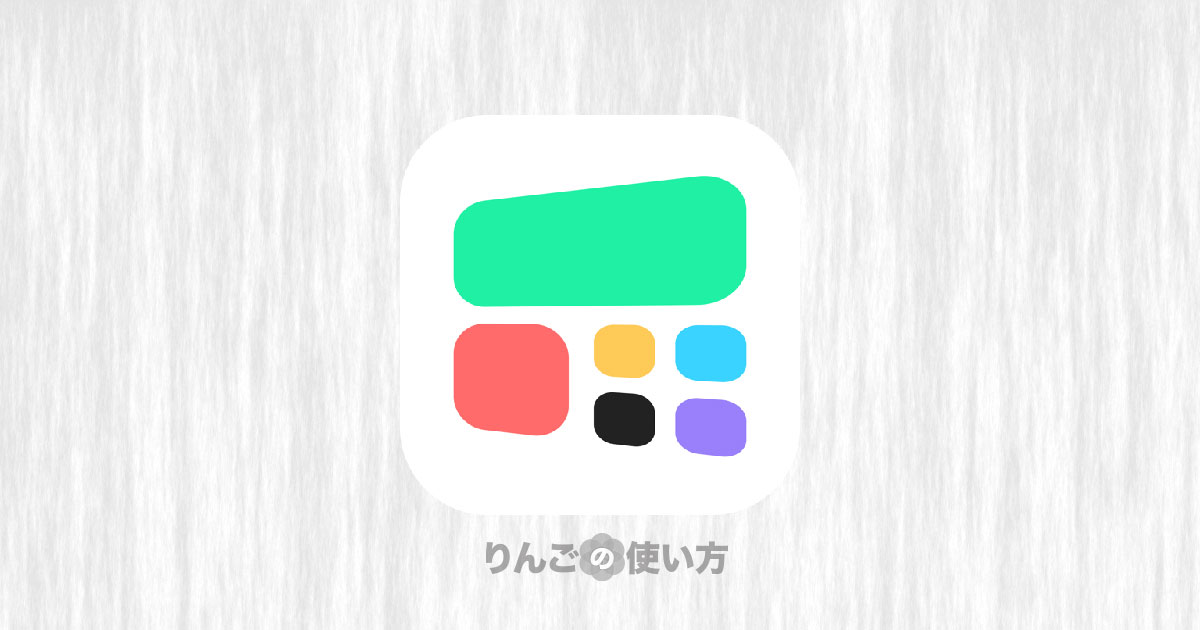スポンサーリンク
この記事ではウィジェットアプリの「Color Widgets」の使い方を紹介します。
アプリ自体の機能は非常にシンプルなのですが、アプリ全体が英語のためちょっとハードルが高く感じてしまう人もいると思うので、わかりやすく説明していきます。
ウィジェットアプリ「Color Widgets」ってどんなアプリ?
ウィジェットアプリ「Color Widgets」はiOS 14とiPadOS 14で強化されたウィジェットを便利に使うアプリです。
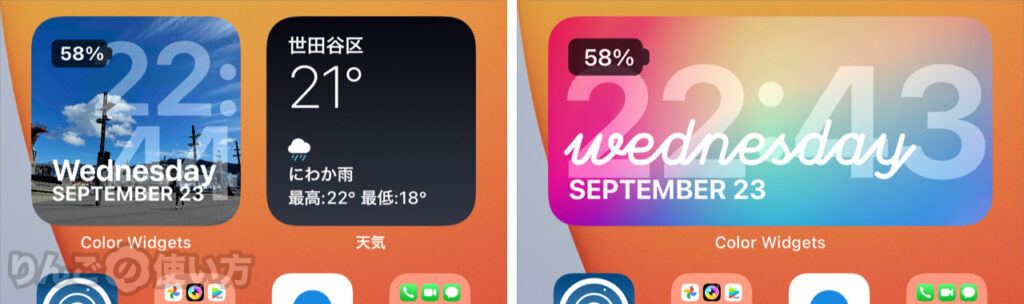
基本的に表示できる項目は
- 曜日
- 日付
- バッテリー残量
の3種類のみなのですが、背景を変えたり書体を変えたりすることで非常にオシャレな感じにすることができます。
有料版と無料版の違い
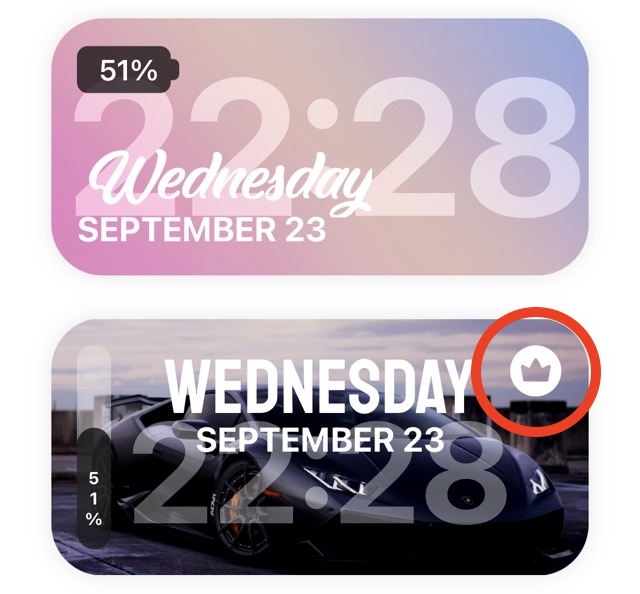
ちなみに有料版は若干レイアウトが違う上のスクリーンショットのようなマークが付いたウィジェットを使うことができるようになります。490円の買い切りです。
スポンサーリンク
Widgetsmithという似たアプリもある
同様のアプリでWidgetsmith(ウィジェットスミス)というアプリがあり、そちらは日付や曜日、バッテリー残量以外にもカレンダーやリマインダー、ヘルスケアなどと連携させることも可能です。
[blogcard url=”https://iphone-manual.net/how-to-use-widgetsmith-01/”]
ウィジェットアプリ「Color Widgets」の使い方
Color Widgetsの使い方は非常にシンプルです。
- サンプルのウィジェットを選ぶ
- 書体などをカスタマイズしたかったらする
- ホーム画面に配置する
たったこれだけです。
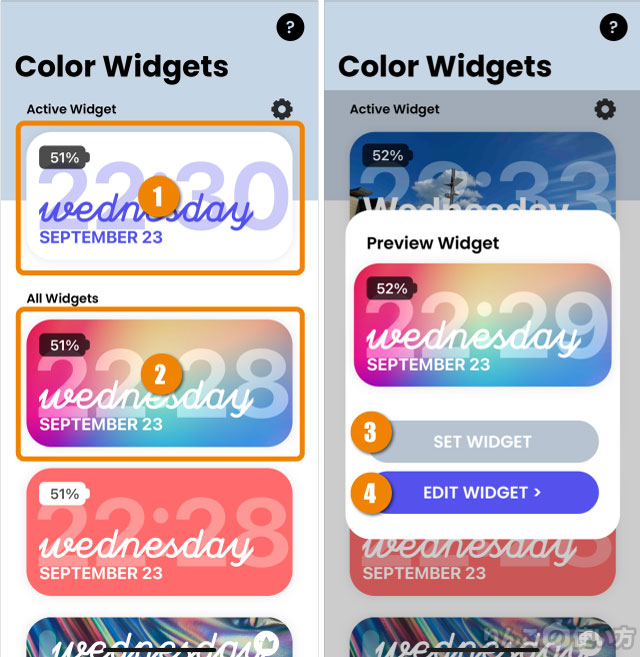
「1」はActive Widgetと呼ばれるウィジェットで、このウィジェットがホーム画面に表示されます。タップすると編集画面に移動します。
「2」のAll Widgetsはウィジェットのサンプルです。スクロールするとたくさん出てきます。これらのウィジェットをタップすると右のスクリーンショットのような画面が出てきます。
スポンサーリンク
「3」のSET WIDGETをタップすると、ホーム画面にはそのウィジェットが表示されます。
「4」のEDIT WIDGETをタップするとウィジェットの編集画面に移動します。
ウィジェットの編集画面
ウィジェットの編集画面ではウィジェットのサイズや背景色、フォントなどを変えることができます。画面が縦長で1画面に収まらなかったので上下に分割してメニューを説明していきます。
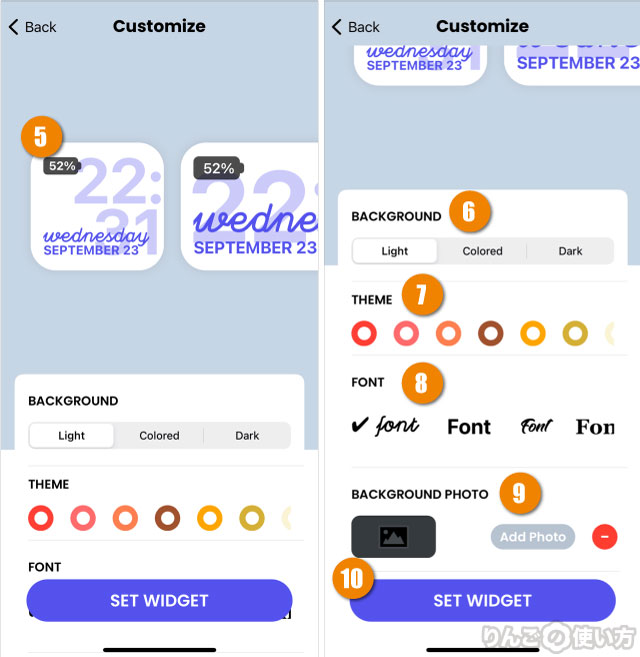
「5」を左右にスワイプすることでウィジェットの大きさを変えられます。
「6」は背景色を「Light 背景が白」「Colored 色付き背景」「Dark 背景が黒」カエラ選ぶことができます。
「7」で文字の色を変えられます。横にスワイプすると全部で20種類以上から選ぶことが可能です。
「8」では書体を選ぶことができます。全部で14種類あります。
「9」で背景を色ではなく写真にすることができます。Add Photoをタップすると写真を選ぶ画面が出てくるので、写真を探してタップしましょう。
スポンサーリンク
「10」はカスタマイズしたウィジェットをホーム画面にセットするボタンです。
バッテリー非表示と時計の12/24時間表記変更が可能
ウィジェットの変更で行えることは
- バッテリーの表示非表示
- 時計を12時間表記と24時間表記切り替える
以上2個だけです。アプリによると将来的にはさらに設定を変えられるようになるとのことです。
この設定はColor Widgetsを開いてすぐの画面の歯車アイコンをタップすると表示されます。
Color Widgetsをホーム画面に追加する方法
作ったウィジェットをホーム画面に置いてみましょう。
- ホーム画面を開く
- アイコンがない場所を長押しする
- 画面左上にが出たら+タップ
- Color Widgetsを探してタップ
- 好みのサイズのウィジェットを選んでウィジェットを追加をタップするか、ウィジェットをホーム画面にドラッグ&ドロップする
スポンサーリンク
[blogcard url=”https://iphone-manual.net/how-to-add-widget-on-iphone-home-screen/”]
以上でColor Widgetsのウィジェットがホーム画面に追加されます。
追記あり:ウィジェットがチカチカするバグがある
2020年9月23日現在、Color Widgetsにはバグがあります。
そのバグというのは写真を背景にしたウィジェットをホーム画面に配置するとウィジェットがチカチカ点滅するというものです。
※追記:2020年9月25日
僕の試した限りでは9月25日にリリースされたiOS 14.0.1とiPadOS 14.0.1ではこの現象が起こっていません。アプリの問題ではなくiOS・iPadOSの問題だったのかもしれません。
このチカチカ。他のウィジェットにも伝染するので、バグが修正されるまでは背景に写真を置かずに使うことをお勧めします。