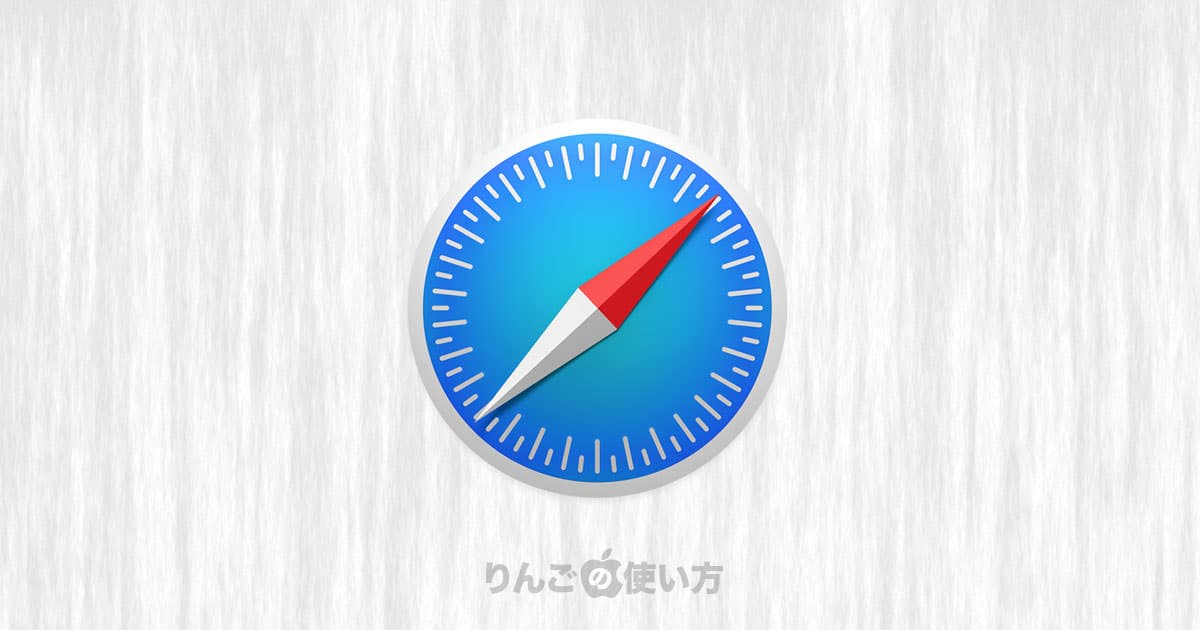スポンサーリンク
友達や家族のiPhoneやiPadを借りてインターネットをするとき「相手に閲覧履歴や巻絡履歴を知られたくない」そんなことありますよね。
SafariやChromeといったブラウザには閲覧履歴や検索履歴を残さずに閲覧(ブラウズ)できる機能が搭載されています。Safariの場合はプライベートモード。Chromeの場合はシークレットモードと呼びます。
この記事ではiPhoneやiPadのウェブブラウザ、SafariとChromeを使ってウェブサイトを閲覧するとき、閲覧履歴や検索履歴を残さない方法を紹介します。
閲覧履歴や検索履歴を消す方法
この記事では「閲覧履歴や検索履歴を残さずにウェブサイトを見る方法」を紹介しているため、すでにある閲覧履歴や検索履歴を消す方法は紹介していません。
もしすでにある閲覧履歴や検索履歴を消したい方は別の記事をご覧ください。
[blogcard url=”https://iphone-manual.net/how-to-view-and-clear-your-browsing-history-in-safari-on-iphone-ipad/”]
Safariを「プライーベートモード」にする方法
まずはSafariで閲覧履歴や検索履歴を残さずにインターネットできる「プライベートモード」にする方法を紹介します。
スポンサーリンク
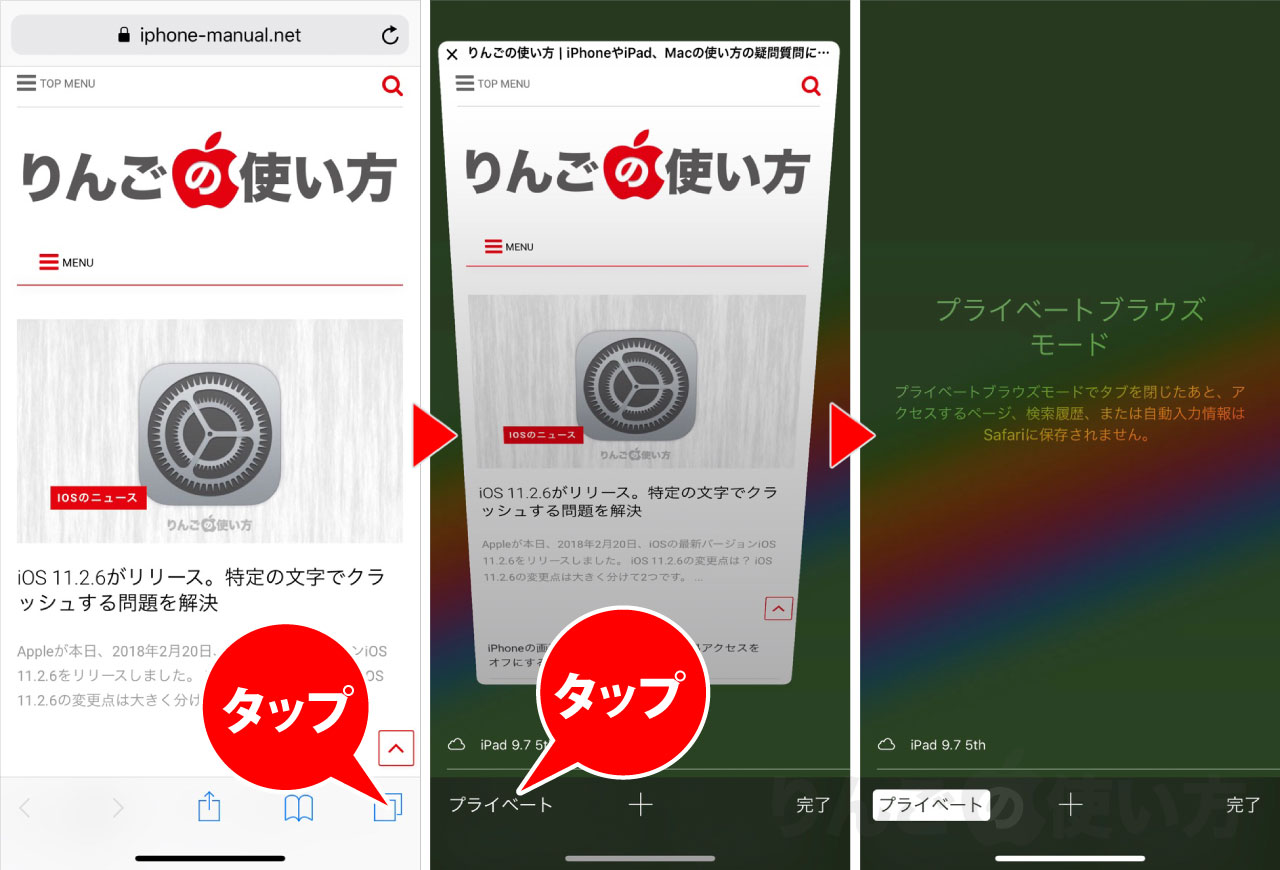
Safariをプライベートブラウズモードにするには
- を開く
- 画面右下のアイコンをタップ
- 画面左下のをタップ
これでプライベートモードになりました。タブを追加するときは画面下にあるを押しましょう。
Safariのプライベートブラウズモードから通常モードに戻す方法
プライベートブラウズモードをオフにしたいときは、プライベートモードをオンにしたのと同じ操作をするだけです。
- 画面右下のアイコンをタップ
- 画面左下のをタップ
Chromeでシークレットモードにする方法
続いてはChromeで閲覧履歴や検索履歴を残さない「シークレットモード」にする方法は2つあります。
Chromeでシークレットモードにする方法その1
スポンサーリンク
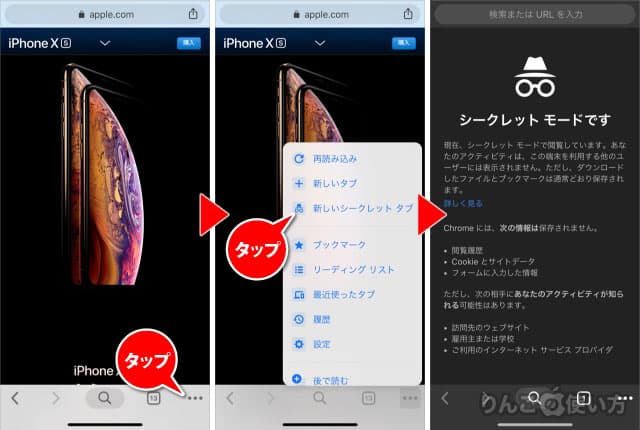
- を開く
- 右下(※)のをタップ
- をタップ
Chromeのバージョンによってはが画面の右上にあります。
Chromeでシークレットモードにする方法その2
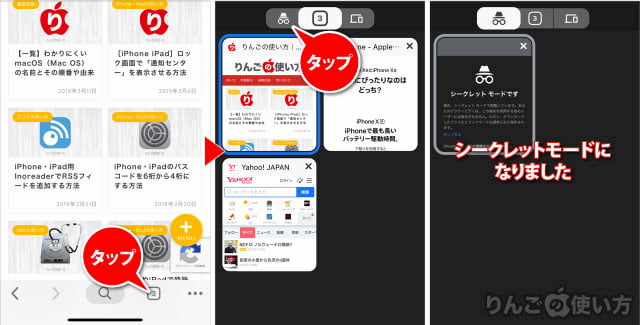
- 画面右下のアイコンをタップ
- 画面上部「眼鏡に帽子」のアイコンをタップ
以上でシークレットモードにすることができます。
Chromeのシークレットモードから通常モードに戻る方法
Chromeのシークレットモードを終了させるには、上記の「画面右下のタブを管理するアイコンをタップし、「眼鏡に帽子」のアイコンの右をクリックすると通常モードに戻すことができます。