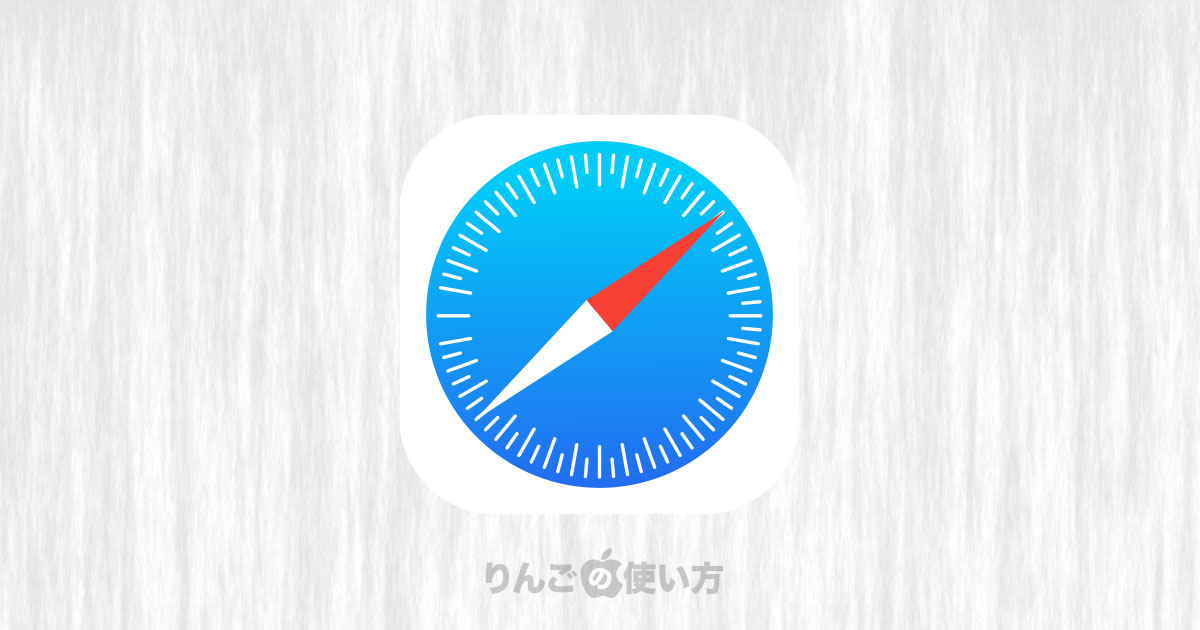スポンサーリンク
この記事ではiPhoneとiPadのSafariで閲覧履歴を見る方法と、閲覧履歴を削除する方法を紹介します。
閲覧履歴をチェックすることができると「先週見た記事をもう一度読みたい」といった時に改めて記事をGoogleなどで探す必要なく簡単に探すことができます。
また、他人のiPhoneやiPadを借りて閲覧したウェブサイトの履歴を消すなんてこともできるので、閲覧履歴のチェックのやり方と閲覧履歴の消し方を知っておくと何かと便利です。
目次
iPhoneのSafariで閲覧履歴を見る方法と消す方法
まずはiPhoneのSafariで閲覧履歴を見る方法から紹介します。履歴を見るのは非常に簡単です。
- を開く
- 画面下の本を開いたようなアイコンをタップ
これだけで履歴が表示されます。それでは次は履歴を削除する方法です。
個別にSafariの履歴を削除する方法
個別に履歴を削除したい場合は以下の通り操作します。
スポンサーリンク
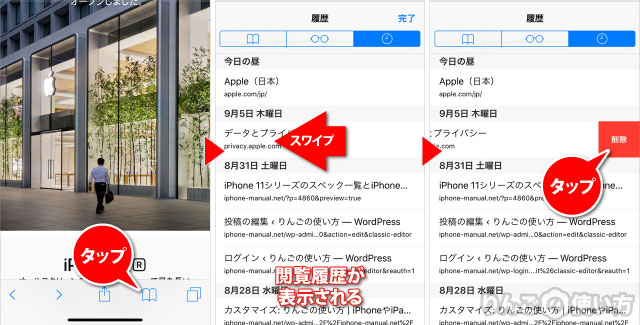
- を開く
- 画面下の本を開いたようなアイコンをタップ
- 閲覧履歴の中から削除したい履歴を左にスワイプ
- 赤地に白文字でと出てくるので、それをタップ
以上で1つだけ削除することができます。
期間を区切って閲覧履歴を削除する方法
続いて期間を区切って閲覧履歴を削除する方法を紹介します。
期間は下記の4つから選ぶことができます。
- 直近1時間
- 今日
- 今日と昨日
- すべて
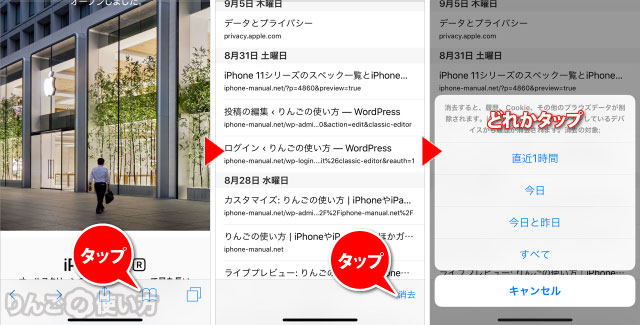
- を開く
- 画面下の本を開いたようなアイコンをタップ
- 閲覧履歴の画面で右下のをタップ
- 、、、のいずれかをタップ
iPadのSafariで閲覧履歴を見る方法と消す方法
iPadのSafariで閲覧履歴を見たり、削除する方法は基本的にiPhoneと同じです。ただボタンの位置などが若干iPhoneと異なりますので、念のため紹介していきます。
スポンサーリンク
iPadのSafariで閲覧履歴を見る方法
- Safariを開く
- 画面上、アドレスバーの左にある本のアイコンをタップ
- 画面左にサイドバーが表示されるので、時計アイコンをタップ
iPadのSafariで閲覧履歴を個別に削除する方法
- 閲覧履歴を表示させる
- 削除したい履歴を左にスワイプ
- 赤地に白文字でをタップ
iPadのSafariで閲覧履歴を期間を区切って削除する方法
- 閲覧履歴を開く
- サイドバーの右下にあるをタップ
- 、、、のいずれかをタップ