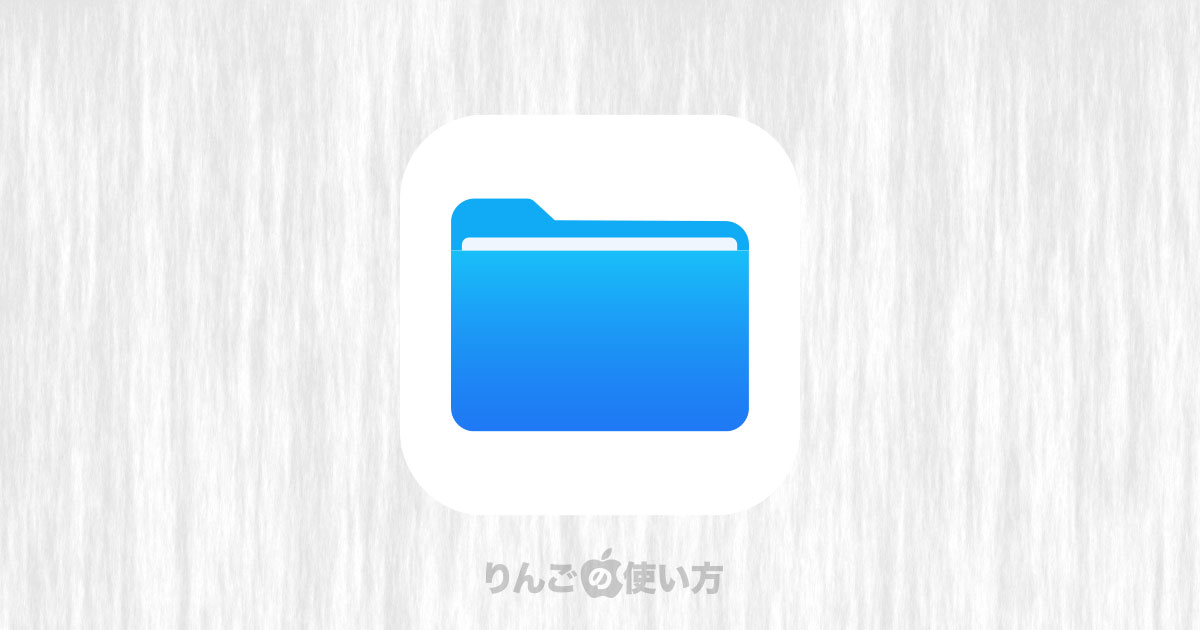スポンサーリンク
この記事ではiPhone・iPadを使って、ファイルを圧縮してZIPファイルを作る方法を紹介します。
以前はZIPファイルを作るには別途アプリをインストールしなければいけませんでした。そのため少しハードルが高いイメージがあったかもしれません。
ところが「ファイル」というアプリがiPhone・iPadに搭載されてからは、アプリをインストールしなくても簡単にファイルを圧縮してZIPファイルを作ることができるようになりました。
ちなみにZIPファイルを解凍する方法は別の記事で紹介しています。興味がある方はそちらもご覧ください。
[blogcard url=”https://iphone-manual.net/how-to-open-zip-file-on-iphone-ipad/”]
目次
iPhone・iPadでファイルをZIP形式に圧縮する方法
それでは「ファイル」アプリを使って、ファイルを圧縮する方法です。
フォルダ、またはファイルを1つだけ圧縮する方法
まずはフォルダ、またはファイルを1つだけ圧縮する方法から紹介します。
もし複数のフォルダやファイルを圧縮する方法はこのあと紹介します。
スポンサーリンク
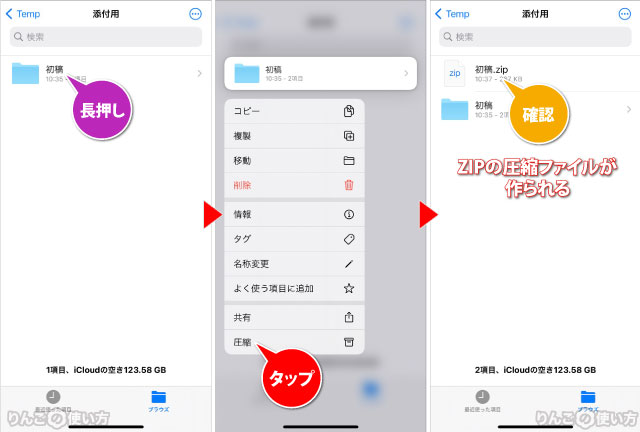
- ファイルアプリから圧縮したいファイル、またはフォルダを表示させる
- 圧縮したいファイル、またはフォルダを長押し
- メニューから圧縮を探してタップ
以上の操作でZIP形式に圧縮ができました。
MacやWindowsの操作とよく似ているので、一度やり方を知ったら覚えるのは簡単です。
圧縮したファイルは元ファイルと同じ場所に保存されます。
複数のファイルやフォルダを圧縮する方法
続いて2つ以上複数のフォルダやファイルを圧縮したい時のやり方です。
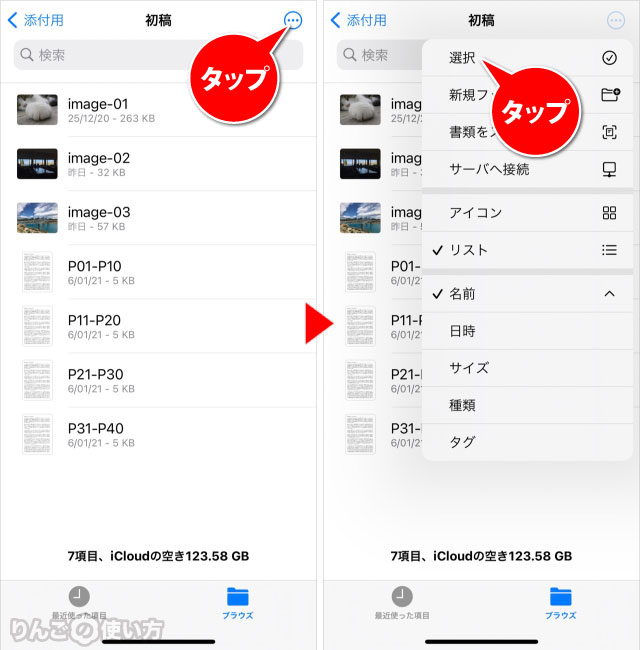
- 「ファイル」アプリで圧縮したいファイルやフォルダがある場所を開く
- 画面右上の3点
 をタップ
をタップ - メニューから選択をタップ
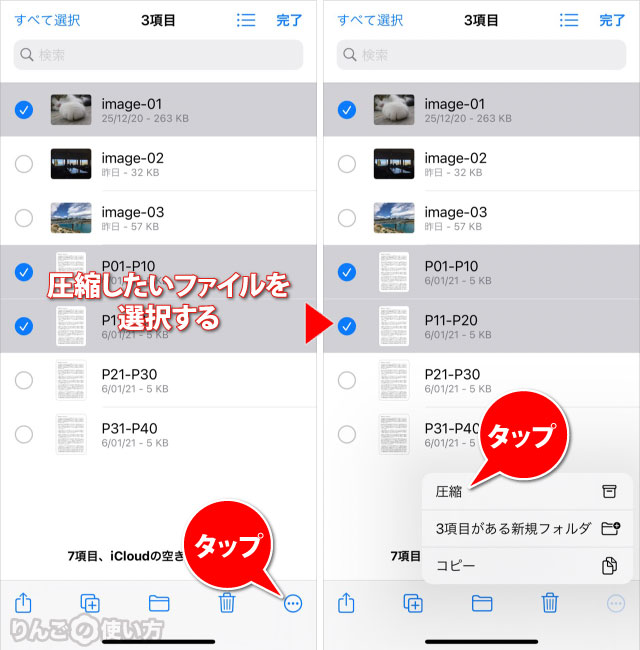
- 画面右下の3点
 をタップ
をタップ - メニューから圧縮をタップ
以上でファイルが圧縮されます。
ちなみに複数のファイルやフォルダを圧縮するときは同じフォルダにまとめておく必要があります。