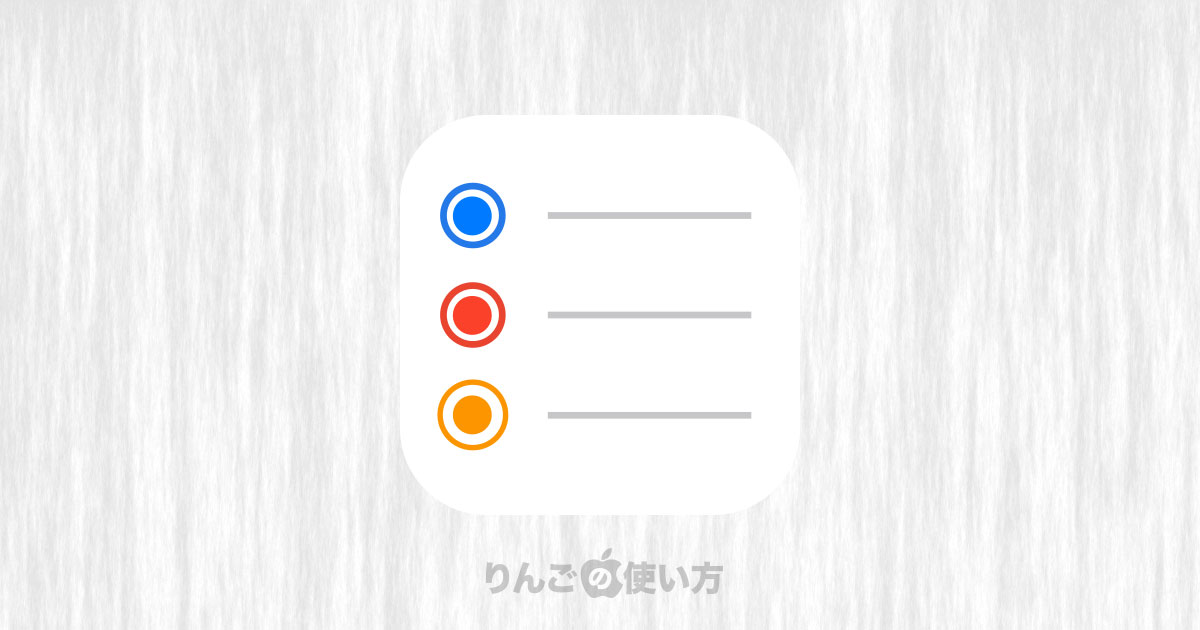スポンサーリンク
あるとき突然、リマインダーがiPhoneやiPad、Macなど他の端末と同期されなくなった。
そんなときの対処方法をこの記事では紹介します。
こんな症状になることがあります。
iPhoneやiPad、Macのリマインダーは他の端末とiCloud経由で同期されるのですが、時としてこんな症状に陥ることがあります。
追加や編集が反映されない
まず1つ目はリマインダーのタスクを追加・編集しても、他の端末で反映されないという症状です。
空っぽになってしまう
もう1つの症状は「反映されない」どころか、リストもタスクも消えて空っぽになってしまうというものです。
何も同期されず、何も表示されません。何もなかったことになります。
スポンサーリンク
リマインダーが他の端末と同期されないときは
リマインダーがiPhoneやiPad、MacなどのAppleの端末間でうまく同期されない時は下記の操作を行ってみましょう。
端末を再起動する
一番はじめに試して欲しいのは、端末の再起動です。
アレコレ設定を見直すよりも、まずは端末の再起動を行うことをオススメします。それだけで問題が解決することが多いです。
また、これから紹介する解決方法を行った後も、その都度再起動をしてみましょう。設定のオンオンだけでは解決されなくても、再起動をすることで解決することがあります。
ちなみに再起動後はすぐに同期が反映されないかもしれません。再起動後、2-3分経ってからチェックしてみましょう。
iCloudのスイッチをオンオフする
再起動以外で、はじめに試したいのはリマインダーのiCloud同期のスイッチをオンオフをすることです。
スポンサーリンク
やり方は以下の通りです。
上でも触れましたが、この後紹介する解決方法を試した後、再起動も忘れずにやりましょう。
オンオフだけでは解決しなくても再起動もすることで解決することがあります。(経験談)
iPhone・iPadの場合
- を開く
- 画面上のApple IDのアイコン周辺をタップ
- をタップ
- のスイッチを一旦オフにする
- しばらくしてそれらをオンにする
Macの場合
- 画面左上のAppleロゴをクリック
- をクリック
- をクリック
- のチェックを外す
- 外したチェックを再びチェックする
各端末の時間が正しいか確認する
各端末の時間がズレていると同期がうまくされない、またはうまく表示されないことがあります。
基本的にiPhoneやiPad、Macは自動的に時間が調節されるようになっていますが、何のため時計の設定を確認しておきましょう。
iPhone・iPadで時計の設定を確認する方法
- 設定を開く
- 一般をタップ
- 日付と時刻をタップ
- 自動設定がオンになっているか確認
スポンサーリンク
もしオンになっていても念のため一度オフにして、数秒待ったのち再びオンにしてあげるとより確実です。
Macで時計の設定を確認する方法
- 画面左上のアップルロゴオン
をクリック
- システム環境設定をクリック
- 日付を時刻をクリック
- ウィンドウ上の日付と時刻をクリック
- 日付と時刻を自動的に設定にチェックが入っていない場合はチェックを入れる
以上でそれぞれの端末は自動的に時刻が調節されるようになります。
各端末が最新版のOSを搭載しているかチェックする
使っている端末のiOSやiPadOS、macOSが最新版ではない、またはバージョンにズレがあると同期がうまくいかないことがあります。
その場合はそれぞれの端末を最新のバージョンにアップデートするようにしましょう。
ちなみにソフトウェア・アップデートはダウンロードとアップデートで時間がかかることがあるので時間に余裕を持って行うことをお勧めします。
iPhone・iPadでソフトウェア・アップデートを確認する方法
iPhone・iPadでソフトウェアアップデートをは
- 設定を開く
- 一般をタップ
- ソフトウェア・アップデートをタップ
スポンサーリンク
最新のソフトウェア・アップデートがある場合は、その先に進むメッセージが出てくるのでメッセージに従った操作しましょう。
Macでソフトウェア・アップデートを行う方法
- 画面左上のアップルロゴオン
をクリック
- システム環境設定をクリック
- ソフトウェア・アップデートをクリック
ソフトウェア・アップデートがある場合は、その先に進むメッセージが表示されますので、そのメッセージの指示に従って操作しましょう。
カレンダーを更新する
Appleのサポートページによると、「リマインダーが同期されない」ときも、「カレンダーの更新」を行うことで問題が解決することがあるようです。
iPhone・iPadの場合
- を開く
- 画面下のをタップ
- 下にスワイプし、カレンダーを更新する
Macの場合
- を開く
- 画面上のメニューからをクリック
- をクリック