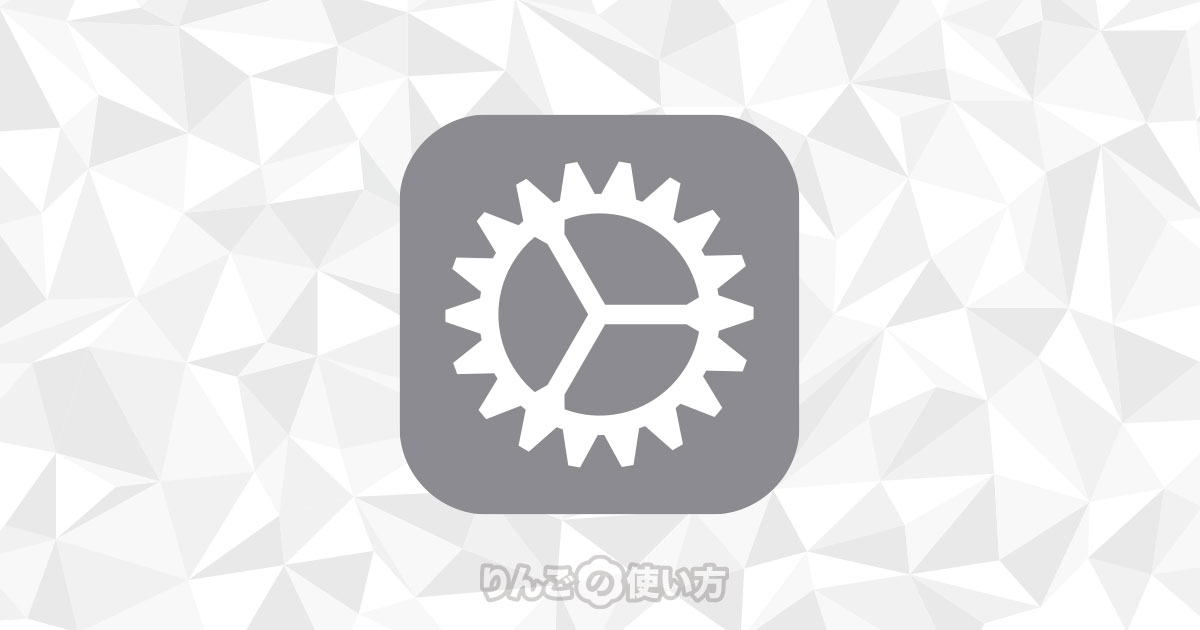スポンサーリンク
iPhone・iPadの画面が黄ばんで見える。
- 新しいiPhone・iPadを買ったら画面が黄ばんでいる
- 昨日までは普通だったのに、今朝起きたら妙に黄ばんでる
こんな体験をする人がいます。特に何も設定は変えていないし。。。と思っている方は必見です。
原因はいろいろあるのですが、たいていの場合はiOSやiPadOSのバグだったり、新しいiPhone・iPadを買ったり、iPhoneやiPadをアップデートしたタイミングで色味が変わってしまいます。
今回はそんなiPhoneやiPadの画面が黄色く見える時の原因となお仕方を紹介します。
iPhone・iPadを買い換えて色味が変わった場合は
もしiPhone・iPadを買い換えて「色味が変わった」と感じている場合は、原因が主に2つあります。
1:端末によって色が若干違う
1つは古い端末の画面と新しい端末の画面でそもそもの色味が若干違ったり、古い端末が経年劣化により色味が変わってしまうことです。
スポンサーリンク
これは新品を買っても若干起こります。
もし中古のiPhone・iPadを買った場合は経年劣化などで色味が変わっていることもあるので、あまりにも色味が違う場合は購入したお店に相談してみましょう。
2:古い端末と新しい端末で設定が違う
そしてもう1つは新しいiPhone・iPadを設定したときに、古い端末と設定が違うと色味が変わることは十分にあります。
古い端末の設定を移行しても、何らかの理由でこれまで使っていた端末と同じ設定が引き継がれないことがあります。
これから紹介する方法をチェックして、それでも色味が全然違う場合はiPhone・iPadを購入したお店に相談してみましょう。
画面が黄色い・黄ばんでいる。そんなときの原因と直し方
では、iPhone・iPadの画面が黄ばんで見えるときの原因と対処方法を見ていきましょう。
iPhoneやiPadの画面が黄ばんで見える理由はいくつかありますので、1つずつ設定をチェックしてみてください。
「True Tone」をオフにする
スポンサーリンク
まず1つ目の方法は「True Tone(トゥルートーン)」が原因で画面が黄色く・基板で見えるパターンです。
True Toneというのは、周辺光・環境光の色味に合わせてディスプレイの色味(ホワイトバランス)を調整する機能です。
これは例えば寒色系の照明の下に白い紙を置くと、紙が若干青みがかって見え、暖色系の照明の下に白い紙を置くと紙が黄ばんで見えるのを擬似的に再現したものです。
[blogcard url=”https://iphone-manual.net/what-is-true-tone/”]
家やオフィスの照明が暖色系の場合、iPhoneやiPadが画面の色をより自然に見せるために画面を少しだけ黄色く見せます。それを見て「画面が黄ばんだ」と感じてしまうことがあります。
True Toneをオフにする方法は以下の通りです。
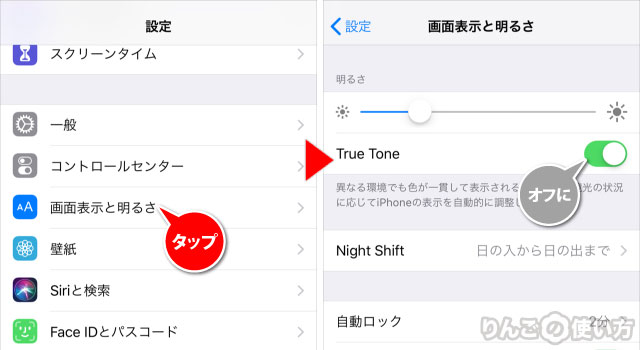
- を開く
- をタップ
- をオフに
オンになっているTrue Toneをオフにして、画面の色味が戻ったら黄ばんで見えた理由はTrue Toneの可能性が高いです。
もしTrue Toneの設定を変えても色味が変わらない場合は、次に紹介するNight Shiftの設定も合わせて試してみてください。
スポンサーリンク
Night Shift(ナイトシフト)を見直す
次にiPhone・iPadの画面が黄ばんで見える原因は「Night Shift(ナイトシフト)」です。Night Shiftをオフにすることで画面の黄ばみが解消するかもしれません。
Night Shiftは夕方、夜になると画面が暖色系になる利用者の目に優しい機能です。
Night Shiftは基本的に「夕方から夜の間だけ」オンになるのですが、稀に昼間でもオンになってしまい、日中でもiPhoneやiPadの画面が黄ばんで見えることがあります。
日中にNight ShiftがオンになっているときはNight Shiftをオフにしてあげましょう。
また夜間のあいだも利用者が望むよりも黄ばんだ表示になっていることがあるので、色味を調整してあげることで違和感が解消されます。
Night Shiftをオフにする方法
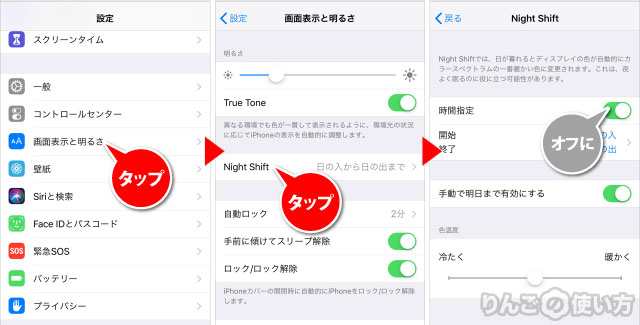
- を開く
- をタップ
- をタップ
- をオフにする。
Night Shiftをオフにしたら画面の黄ばみが取れた場合、黄ばんで見えた原因はNight Shiftだったということです。
また日中に意図せずNight Shiftがオンになっている場合はオフにすることで液晶画面が黄ばんで見えるのを解消することができます。
スポンサーリンク
[blogcard url=”https://iphone-manual.net/where-is-the-night-shift-and-airdrop-button-on-ios-11/”]
Night Shift(ナイトシフト)の色温度(色味)を変える
もし「画面が黄ばんでいる」と感じる時間帯が夜間の場合、Night Shiftの色温度(色味)を調整してみるのも1つの解決策です。
Night Shiftの色温度は以下の方法で調整することができます。
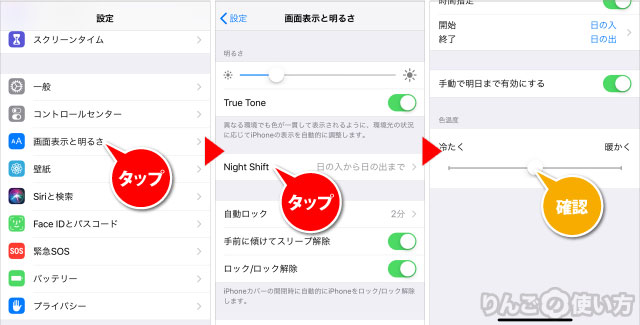
- を開く
- をタップ
- をタップ
- 画面下の色温度を左右にスライドさせる。
右にスライドするとより暖色が強くなりオレンジっぽくなり、左にスライドすると寒色が強くなるので青白さが増します。
「カラーフィルタ」を疑ってみる
iPhoneやiPadの設定の中に「カラーフィルタ」という画面の色味を調整する機能があります。
一般的に使われる機能ではありませんが、カラーフィルタが何かしらの理由でオンになっていると、画面が黄ばんで見える可能性もあります。
正直なところ「カラーフィルター」が原因の可能性は高くありませんが、上記の方法で解決しない場合は念のためチェックしておきましょう。
スポンサーリンク
カラーフィルタがオンになっているかどうかを知る方法は以下の通りです。
iOS・iPadOS 13かそれ以降の場合
- を開く
- をタップ
- をタップ
- をタップ
- がオンになっていたら、オフに
iOS 12.4かそれ以前の場合
- を開く
- をタップ
- をタップ
- をタップ
- がオンになっていたら、をタップ
- をオフに
もしカラーフィルタがオフになっている場合は、カラーフィルタは画面の黄ばみとは関係ないということになります。
写真の色味だけ違って見える
もし撮影した写真の色味だけが違う場合はカメラアプリの設定が変わっているかもしれません。
カメラアプリの設定については別で記事を用意していますので、そちらをご覧ください。
[blogcard url=”https://iphone-manual.net/how-to-fix-weird-color-photos-on-iphone-ipad/”]
それでもダメなときは
スポンサーリンク
ここまでに紹介した方法で画面が直らないときは、端末の再起動を行ってみてください。
もしそれでも直らないときはAppleのサポートセンターに問い合わせをしてみましょう。