スポンサーリンク
この記事では「ショートカット」というアプリを使って、Wi-FiやBluetoothを完全にオフにしたり、その反対にオンにする方法を紹介します。
作ったショートカットはホーム画面にウィジェットで配置したり、Siriで音声操作することもできるようになるので、コントロールセンターからオンオフするより便利かもしれません。
Wi-FiやBluetoothをオン・オフするショートカットを作るのは、非常に簡単なのでぜひ作ってみてください。
ショートカットでWi-FiやBluetoothを完全にオフに
iOS 11くらいから「機内モード」にしたり、Wi-FiやBluetoothをコントロールパネルからオフにしても、完全にオフにすることができなくなりました。
そのためWi-FiやBluetoothを完全にオフにしたい人は設定からオフにする必要がありました。
その面倒くささをショートカットが解消してくれます。
また冒頭でも触れましたが、ショートカットを作っておくとSiriの音声操作ができたり、ホーム画面からも操作が可能になるので、そういった意味でも利便性がグッと上がります。
ショートカットで「Wi-Fiを完全にオフ」を作る
スポンサーリンク
ショートカットでWi-Fiを完全にオフにする方法は以下の通りです。
先にショートカットで作った「Wi-Fi切り替え」の完成した形をお見せします。
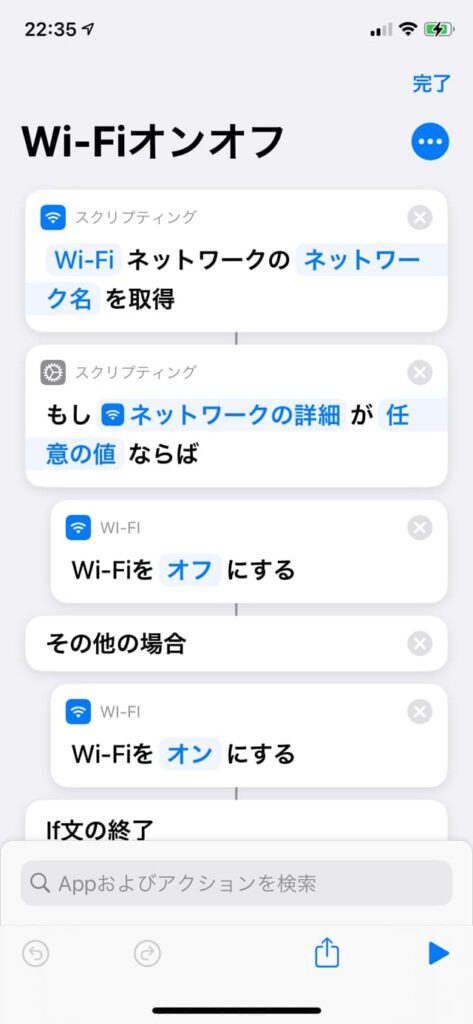
ショートカットを使って自分で作ったことがある方なら、これを見ただけでどうやって作るのかすぐにわかると思います。
作り方がわからない方のために手順を書き出してみました。
手順を細かく書き出したのでステップ数は多くなっていますが行っていることは難しい操作ではありません。
- ショートカットを開く
- すべてのショートカットの画面の右上にある+をタップ
- 新規ショートカットの画面下にある検索欄にネットワークと入力
- 検索結果からネットワークの詳細を取得をタップ
- +をタップ
- 画面上にある検索欄にifと入力
- 検索結果からif文をタップ
- 少し色が薄くなっている条件をタップ
- 任意の値をタップ
- 画面下の検索欄にwifiと入力
- 検索結果からWi-Fiを設定をタップ
- 青字のオンをタップ(オフに切り替わります)
- 今出てきたWi-Fiをその他の場合の上(上の図を参照)にドラッグ&ドロップする
- 画面下の検索欄にもう一度wifiと入力
- 検索結果からWi-Fiを設定をもう一回タップ
- 2つ目のWi-Fiをその他の場合の下(上の図を参照)にドラッグ&ドロップする
- 画面右上の次をタップ
- 好きな名前を入力
- 画面右上の完了をタップ
Bluetoothのオンとオフを切り替える方法
続いてBluetoothのオンとオフを切り替える方法は、Wi-Fiと比べてずっと簡単です。
というのもBluetoothは「切り替える」というモードがあるからです。ではショートカットの作り方です。
- ショートカットを開く
- すべてのショートカットの画面の右上にある+をタップ
- 新規ショートカットの画面下にある検索欄にblueと入力
- 検索結果からBluetoothを設定をタップ
- 変更をタップ
- 切り替えるをタップ
Wi-Fiの設定と比べるとグッとステップ数が少ないです。
スポンサーリンク
Wi-FiとBluetoothを同時にオン・オフすることもできる
先ほど作ったWi-Fiをオン・オフさせるショートカットにBluetoothのオンとオフを入れると、Wi-FiとBluetoothを同時にオン・オフ切り替えることもできるようになります。
ショートカットはウィジェットやホーム画面に表示できる
作ったショートカットはウィジェットやホーム画面にアプリのような形で配置することができます。
「Wi-Fiのオン・オフ」や「Bluetoothのオン・オフ」を頻繁に使う場合は、ウィジェットやホーム画面にボタンを作っておくと便利かもしれません。
ウィジェットに追加する方法とホーム画面にアプリのように配置する方法は別で記事を書いていますので、そちらを参考にしてみてください。
[blogcard url=”https://iphone-manual.net/how-to-add-shortcuts-in-widget-on-iphone-ipad/”]
[blogcard url=”https://iphone-manual.net/how-to-add-a-shortcut-to-home-screen-on-iphone-ipad/”]









