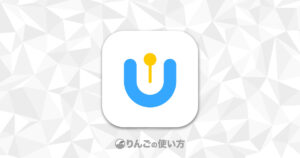スポンサーリンク
iPad Proが発売されてから2ヶ月ほどが経ち、それまでずっとAnkerのBluetoothキーボードを使っていましたが、Apple純正のキーボードとカバーが一緒になったSmart Keyboard Folioを購入したのでレビューしていきたいと思います。
先に書いてしまうと、外出時にiPad Proを使うなら最強アイテムです。
Smart Keyboard Folio を購入した理由
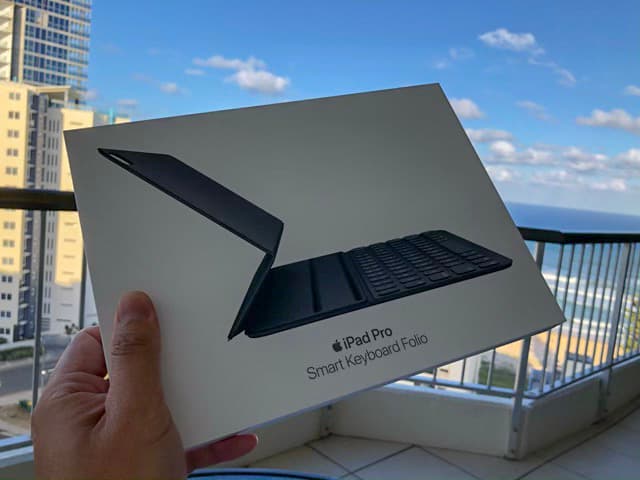
ブログのレビューといえば開封の儀をされる方が多いのですが、発売から2ヶ月ほど経った商品なので割愛します。「そのかわり」といってはなんですけど購入のきっかけを書いてみます。
上でも触れた通り、僕はもともとSmart Keyboard FolioではなくAnkerのキーボードを使っていました。ただいろいろ思うところがあって、今回Smart Keyboard Folioを購入しました。
スポンサーリンク
そのいろいろ思うところというのは。
外出時iPadとキーボードが分離しているのは使いにくかった
一つ目の理由はiPadとキーボードが分離しているのは、いろいろなシーンで使いにくかったです。
特に僕の場合、移動中に使うことが多いです。
普段、週に3日ほど外で仕事をする機会があります。そのとき車の座席に座って仕事をしているのですが、今まではキーボードとiPadが分離していると使えなかったのでパソコンを持ち歩いていました。
でも、Smart Keyboard FolioならiPadとキーボードが一体になるので、膝の上で作業をすることができるようになります。
またこのキーボードは海外(オーストラリア)で購入したのですが、往復の機内の小さなテーブルの上では外付けのキーボードだとスペースが足らず、また分離しているので取り回しが不便だったことも大きな理由です。
Ankerのキーボードはタイプ音が気になっていた
今まで使っていたAnkerのBluetoothキーボードはピッチも広く、軽量で良かったのですが、打鍵音がうるさいという問題がありました。カチャカチャとけっこう音がします。
そのためカフェでやったり、家の中でも家族がいるリビングで何か文字を打っていると、けっこう打鍵音が気になりました。間違いなく図書館では使いたくないレベルです。(僕の場合、図書館で使う機会はありませんけど)
スポンサーリンク
なのでこの「タイプ音」だけに限って言うと、Ankerのキーボードをやめれば解決するので、必ずしもSmart Keyboard Folioでなければいけなかったわけではありません。
Smart Keyboard Folioを使ってみた第一印象
そんなこんなで購入したSmart Keyboard Folio。数日使ってみて実際どうだったのか、まとめてみました。
磁石が強力。ちょっとやそっとでは取れない

Smart Keyboard FolioとiPad Proとの接続は本体に内蔵された磁石で行います。
「磁石で接続」と聞いたときはとしっかり付くのか不安でした。ところがApple Storeに行って実際に触ってみたところ、磁石の強力さに驚きました。
スポンサーリンク
iPad本体を持ち上げてもまったく取れません。というより、ちょっとやそっとでは取れないほどガッチリ付いています。
この「しっかり」という感じは安心感を与えるのと同時に、本体を折り畳んで片付けたいときは、磁石を剥がすのが少しだけ大変です。小さい子供は剥がせないかも?です。
キーピッチが少し狭いのは慣れが必要

僕の使っているiPad Proは11インチです。そのためキーピッチが少し狭いです。そのためタイプするとき若干狭い印象があります。
店頭で12.9インチのSmart Keyboard Folioを触ってみたところ、12.9インチならまったく問題ないキーピッチでした。
とはいえ、11インチのキーボードも、モバイル環境を考えるとかなり使いやすく使い始めて2日目にはあまり気にならなくなりました。
スポンサーリンク
打鍵感は思ったより重め
僕は普段、MacBook Pro 2017をメインで使っています。
MacBook Proのキーボードは非常に浅く、とても打鍵感が軽いキーボードです。
ところがSmart Keyboard Folioのキーボードは打鍵感が若干重めです。そのため普段よりもタイプしていると指が疲れる印象があります。この辺も慣れと好みかもしれません。
打鍵音はほとんどしません
Ankerのキーボードのカチャカチャという打鍵音が気になったというのが、Smart Keyboard Folioの購入理由の一つでした。
Smart Keyboard Folioは打鍵音はほとんどしません。もちろんまったくゼロではありませんが、かなり静かです。
キーボード切り替えボタンがあるのはGood
実機を触るまで知らなかったのですが、英語版のSmart Keyboard Folioにはキーボード(言語)を切り替えるためのボタンがあります。そのためcontrol+SpaceやCaps Lockを押さなくてもキーボードを切り替えることができます。
とはいえ日本語版のSmart Keyboard Folioはスペースキーの横に「かな」「英数」キーがありますけどね。
スポンサーリンク
このキーの良いところはキーボードを切り替えた時、画面の真ん中にキーボードの切り替え画面が出てこないことです。ちょうど画面の真ん中で文字を入力しているとすごく邪魔だったので表示されないのは嬉しい限りです。
重さは思ったほど気にならない
iPad Pro 11インチとSmart Keyboard Folioを足した重さは760gちょっと。
購入前はけっこう重いかな?と思いました。でも、実機を触ってみたところ思ったほど重くありませんでした。
もちろんカバーもつけずにiPad Proだけにしたときと比べると重たいです。布団で横になって使うのもちょっと厳しいかもしれません。
カバーの開閉はちょっと慣れが必要
上でも触れましたが、磁力がとても強いため閉める時、iPad Proをキーボードから剥がすのに力?コツ?がいります。慣れないとスッと外せません。
またキーボードカバーを開ける時も、ときどき液晶側ではなく背面側を開けてしまうことがあり、この辺は「慣れ」が必要かもしれません。
液晶の背面にキーボードが来るのは違和感がある
発売当初から各メディア・ブログで言及されていた「開いた時、液晶の裏側にキーボードが来るのは微妙」問題。これは本当に微妙です。正直、僕もあまり好きではありません。
スポンサーリンク
まとめ:使い分けが大切
Smart Keyboard Folioは、重さや開いた時にキーボードが液晶の背面に来ることもあって、Smart Keyboard Folioだけを使うより、普段はカバーだけを使い、外出時など文字入力が必要なシーンのみSmart Keyboard Folioをつけていくのが良さそうです。
また自宅で本気で文字入力が必要な時はパソコンを使うか、iPadを使うならキーピッチが広くて使いやすいBluetoothのキーボードを使うほうが快適な環境といえます。
つまり適材適所で使い分けて、モバイルで最高の入力環境として使うならSmart Keyboard Folioは最強だし、自宅や職場ではパソコンやもっと入力しやすいキーボードを使うのが最高の環境といえます。