スポンサーリンク
iPhoneやiPadを使っていて、ある時突然Wi-Fiに繋がらなくなったり、妙に遅くなった経験ありませんか?
しかも繋がらないのは自分だけ。家族や職場の同僚のパソコンやスマホはWi-Fiに繋がっているにも関わらずです。
そんなときどうしますか?
今回の記事では、iPhoneやiPadがWi-Fiに繋がらない時や、接続が遅くなってしまった時の試してみたい対処法を紹介していきます。
いろいろ試す前に
もしWi-Fiが繋がらなくなったタイミングが、iOSやiPadOSをアップデートしたすぐだったら、それはiOS・iPadOSの不具合や、アップデートしたことによってWi-Fiの設定が変わってしまった可能性があります。
バグの場合はiOS・iPadOSのアップデートを待たなければなりませんが、設定が変わってしまっただけなら再びWi-Fiに繋がりますので、慌てず下記の解決方法を試してみてください。
iPhone・iPadの不調を疑う
まずはインターネットに繋がらなくなったり速度が遅くなる原因が、iPhoneやiPad側にある可能性を疑った対処方法から紹介していきます。
スポンサーリンク
その1:Wi-Fiをオン・オフする
まずは一番手軽な解消法を試してみましょう。
それはWi-Fiをオン▶オフするというものです。やり方はいたって簡単です。
- を開く
- Wi-Fiのアイコンをタップして、Wi-Fiをオフにする
- 数秒待ってWi-Fiを再びオンにする
もしくはからWi-Fiをオフにすることも可能です。
- を開く
- をタップ
- をオフに
- 数秒まって再びをオンに
たったこれだけです。手軽にできますので、まず試してみましょう。
その2:繋がらないWi-Fiの登録をいったん削除する
次に試したいのが、繋がらないWi-Fiの登録をいったん削除して、改めて削除したWi-Fiと接続し直すことです。
スポンサーリンク
やり方はシンプルなのですが、削除したあとWi-Fiのパスワードがわからないと後々面倒なことになります。Wi-Fiの登録を削除する前に必ず「Wi-Fiのパスワード」を準備してから行うようにしてください。
それではやり方を見てみましょう。
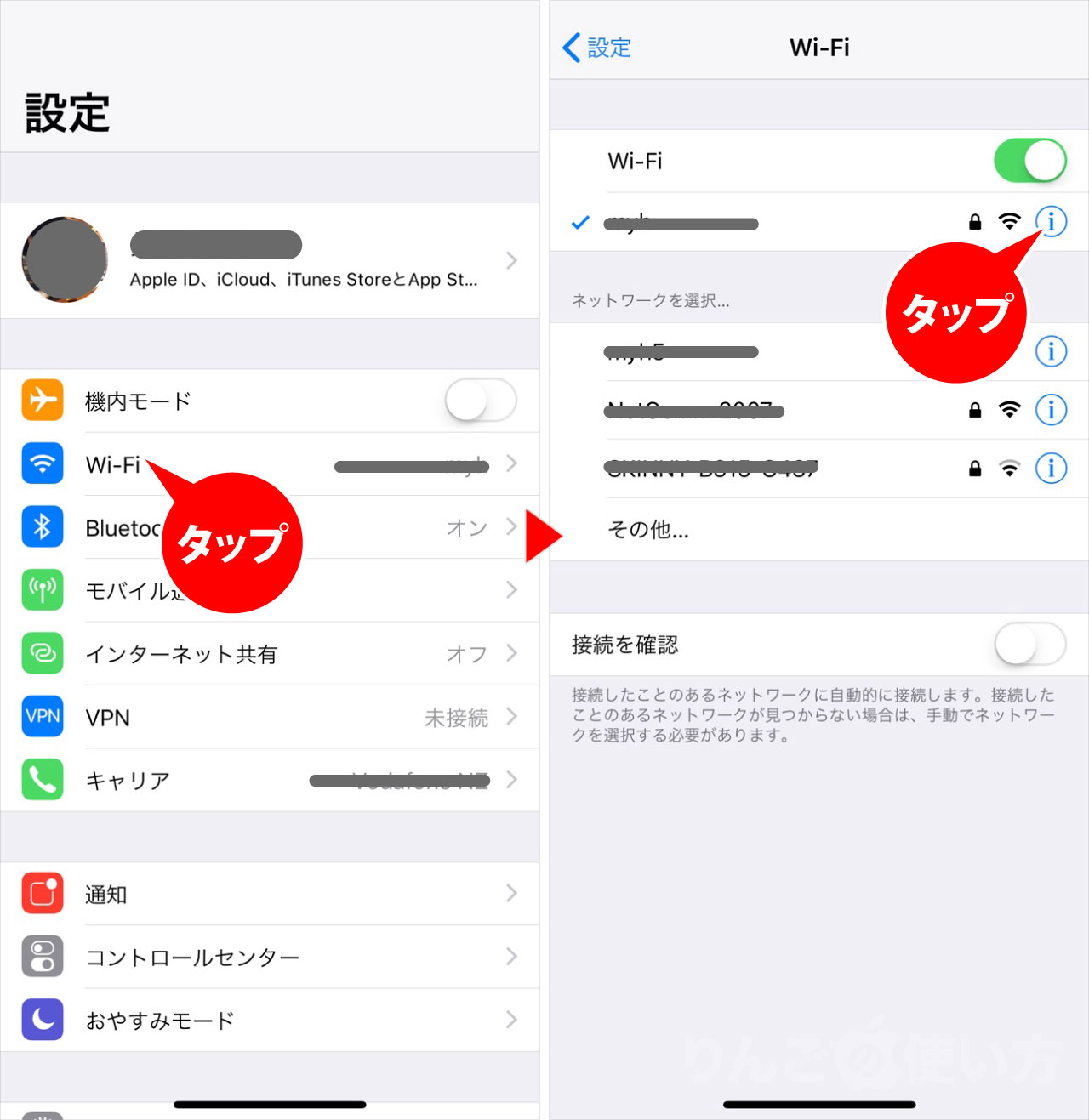
- を開く
- をタップ
- Wi-Fiの名前の横にあるのボタンを押す
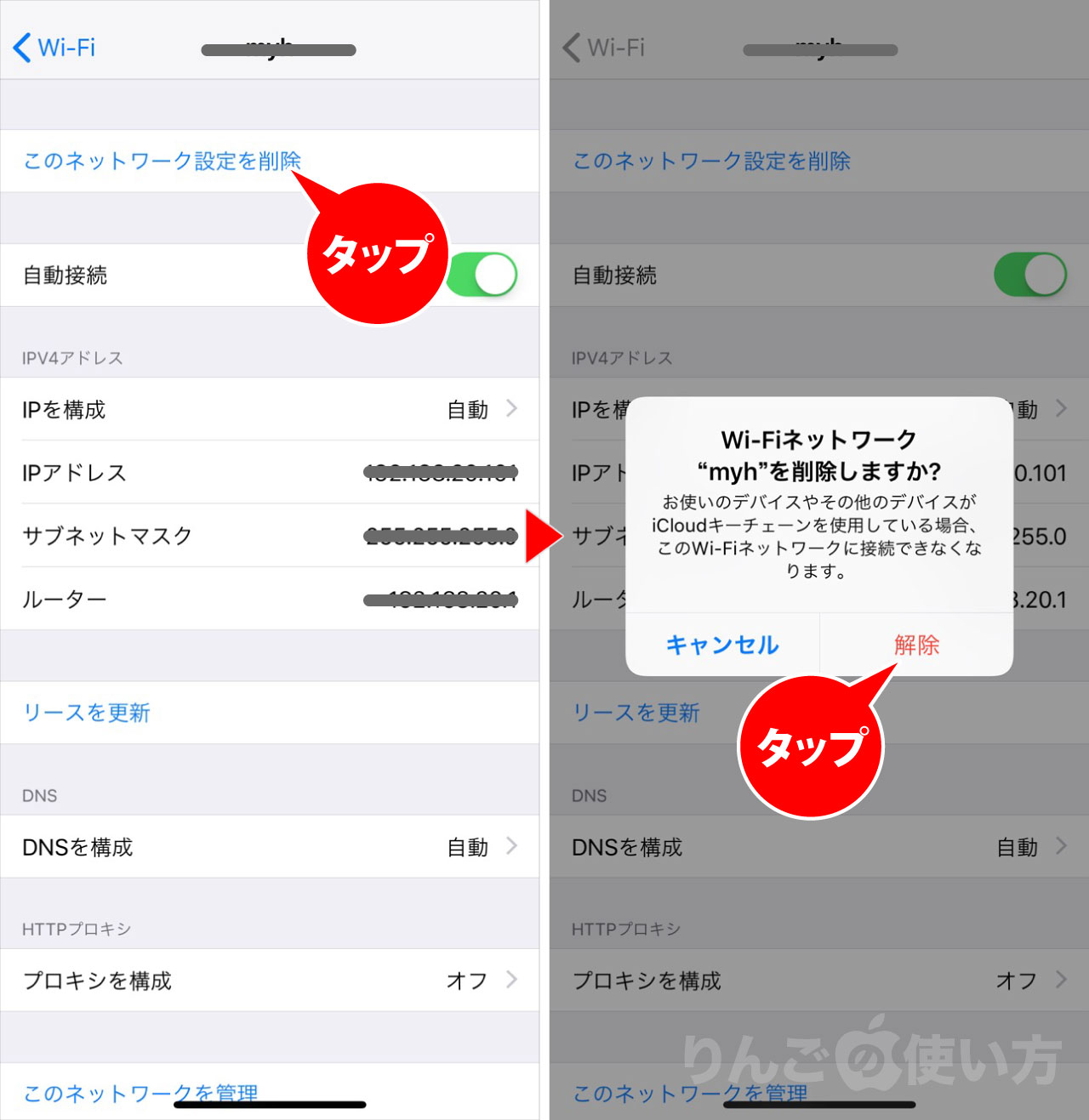
- をタップ
- このWi-Fiを消していいか確認の画面が出てくるので、削除していい場合はをタップしましょう。
Wi-Fiを削除したのち、再び今削除したWi-Fiに繋ぎ直すと、何の問題もなかったようにインターネットに繋がること多いです。
その3:iPhoneやiPadを再起動する
多くのスマホやタブレット、パソコンの不具合は端末の再起動で解決します。意外と再起動だけで問題が解決できることがあります。
再起動のやり方はお使いのiPhoneやiPadによって変わってきますので、こちらの記事を参考にしてみてください。
[blogcard url=”https://iphone-manual.net/how-to-restart-iphone-ipad/”]
スポンサーリンク
その4:VPNをオフにする
もしiPhone・iPadでVPNを使っている場合は、一度VPNをオフにして、もう一度Wi-Fiが繋がるかどうか試してみましょう。
VPNをオフにするには
- 設定を開く
- VPNをオフにする
もしくはVPNのアプリによっては、VPNのアプリを起動してオフにすることができます。どちらも試してみましょう。
VPNをオフにしてWi-Fiに繋がる場合は原因がVPNにあります。
その場合は一度VPNのプロファイルを削除して入れ直したり、VPNの情報をアップデートしたりしてみましょう。
その5:プライベートリレーをオフにする
iOS 15・iPadOS 15の新機能として「プライベートリレー」というセキュリティを強化する機能が追加されました。
スポンサーリンク
この機能はインターネットのセキュリティーを高めるものなのですが、一部の環境で「データ使い放題が解除される」「一部のネットワークで使えない」などの不具合が発生しています。
プライベートリレーが原因でインターネットが使えなくなっている可能性もあるので、一度オフにしてインターネットに繋ぎ直してみてください。
- 設定を開く
- 画面上部のApple IDのアイコンををタップ
- iCloudをタップ
- プライベートリレー(ベータ版)をタップ
- プライベートリレー(ベータ版)をオフに
すでにオフになっている場合も、念のため一度オンにして再びオフにすると、より確実です。
Wi-Fiのネットワークを疑う
次はWi-Fiに原因があることを疑ってチェックをしてみましょう。
その4:Wi-Fiのルーターやハブを再起動する
「Wi-Fiのルーター」が問題でWi-Fiに繋がらなくなっていることがよくあります。しかも「家族全員繋がっているのに、自分のiPhoneやiPadだけ繋がらない」なんていうこともあり得るんです。
なぜかというと、ルーターはそのルーターを通してインターネットに繋がろうとしているパソコンやスマホなどあらゆる機器に番号を振っています。
スポンサーリンク
「お父さんのiPhoneは1番」「お母さんのiPadは2番」と番号を付けていくうちに、その番号がゴチャゴチャになったり、番号を付け忘れることがあります。
すると変な番号を付けられてしまった端末や、番号を忘れられてしまった端末はインターネットに繋がりません。
そこで一度ルーターと、それに繋がっているハブを再起動してあげると、ハブは再起動後にインターネットに繋がるすべての端末に改めて番号を振り、結果インターネットにも繋がることが多いです。
Wi-Fiルーターを再起動する方法はメーカーにより異なりますので各自ご確認ください。
その5:Wi-Fiルーターをリセットして再設定する
ルーターの再起動でも問題が解決しないときは、Wi-Fiルーターをリセットして再設定すると問題が解決することがあります。
ただし手間がかかったり、そういった作業に慣れていない方がやると大変なことになる可能性があるため、Wi-Fiルータのメーカーやインターネットのサービスプロバイダーと相談しながら行うことをお勧めします。
奥の手「ネットワーク設定のリセット」
上で紹介したiPhoneやiPadやWi-Fiルータのチェックをしても改善されない場合は、iPhonやiPadeのを行うと改善するかもしれません。
スポンサーリンク
ただしを行うと、iPhoneやiPadに登録されていたWi-Fiの設定以外にも、Bluetoothやモバイルデータ通信の設定、VPNの設定なども消えてしまいます。
つまりをしたあとは、iPhoneやiPadのネットワークに関わる設定を再設定しなければならないためいろいろ面倒かもしれません。
なので、最後の最後に試すことをオススメします。
リセットをする前にかならずWi-Fiの名前やパスワード、その他ネットワークの設定をメモしておきましょう。
やり方は以下の通りです。
- 設定をタップ
- 一般をタップ
- 画面一番下の転送またはiPhoneのリセットをタップ
- リセットをタップ
- ネットワーク設定をリセットをタップ
- パスコードを入力
お使いのiOS・iPadOSによっては少しメニューが違って以下のように表示されるかもしれません。
- を開く
- をタップ
- をタップ
- を入れる
あとは画面の指示に従っていくだけです。
スポンサーリンク
それでも駄目な場合は
上記のチェックポイントをすべて試して、さらにも行ってもWi-Fiの通信状態が改善されない場合は「iPhoneの機械的な問題」の可能性があるので、Appleに一度相談してみましょう。









