スポンサーリンク
SafariやChromeなどのブラウザで読んでいた記事の一部をコピーして、Evernoteなど他のアプリにペースト(貼り付け)しようとすると、文字の大きさや色、背景色などの書式が残ったまま貼り付けられてしまうことがあります。
[blogcard url=”https://iphone-manual.net/how-to-copy-and-paste-on-iphone-ipad/”]
書式が残ったままペーストされて問題ないときもあるのですが、文字の背景に色が付いていたり、やたらと大きな文字になっていると、読みにくいし見た目もよろしくありません。
そこでiPhoneやiPadで書式をクリアしてペースト(貼り付け)する方法を紹介します。
メッセージアプリを使って書式をクリアにする
1つ目に紹介する書式をクリアにする方法は「メッセージアプリを使う」です。
メッセージアプリはiPhoneやiPadに最初から入っているメッセージでも、FacebookのメッセージでもLINEでも大丈夫です。
やり方は
- 文章をコピーする
- メッセージアプリを開く
- メッセージを書く欄にコピーした文章を貼り付ける
- 書式がクリアされた文章を選択してコピーする
スポンサーリンク
たったこれだけです。こうすると色や文字色、背景色、文字サイズ、下線などの書式がクリアされた文章が貼り付けられます。
ブラウザのアドレスバーなどを使って書式をクリアする
もう1つの方法は「ブラウザのアドレスバーなどを使う」方法です。
SafariやChromeなどのブラウザでコピーしたあと、いったんブラウザのアドレスバーにコピーした内容をペースト(貼り付け)します。
するとブラウザのアドレスバーはリッチテキストに対応していないため、書式がクリアされます。そのペーストした内容を再度全選択してコピー。そしてEvernoteやメモにペーストすると余計な書式は全部消えています。
この操作をする上で知っておきたい注意点があります。
このやり方は改行もなくなってしまうので、短い文章の書式をクリアするのには向いていますが、長文の場合、改行がなくなってしまうと相当読みにくくなってしまいます。
またアドレスバーに入力した文字を全選択するのが結構難しいです。なので、あまりお勧めできませんが、こういうやり方もあるよ。という程度に紹介しておきます。
意外と「メモ」アプリが使える
スポンサーリンク
iPhoneやiPadにもともと入っている「メモ」アプリが意外と書式をクリアしつつ、キレイに体裁を保ってくれるので使えます。
「メモ」アプリの場合、ペーストするとコピーした文章の書式は以下のようになります。
- H1やH2といったタイトルや小見出しは大きめの文字に
- タイトル・見出し以外の文字サイズを大きくしただけの文字は普通のテキストに
- 太字や斜体はそのまま
- 文字の背景色や文字の色はクリア
- 改行はそのまま維持
これだけで、かなりシンプルで見やすくなります。そのまま「メモ」アプリに保存をしておいてもいいし、Evernoteなど普段使っているアプリにメモアプリを経由して保存してもいいですね。
書式をクリアしてくれるアプリを使う
もし書式をクリアする機会がほとんどなく、たまに書式をクリアしたいのであれば、メッセージやメモ、さらにブラウザのアドレスバーを使えばいいかもしれません。
ただもし日常的にiPhoneやiPadでコピーしたテキストの書式をクリアする機会が多い人は上で紹介した方法だと作業効率が非常に悪いです。
もし日常的に書式をクリアする機会が多い場合は「クリップボードクリーナー」というアプリを使うことをお勧めします。このアプリは文字の装飾だけクリアにしたり、改行やスペースをクリアする・しないを選ぶことができます。
アプリ自体無料・アプリ内課金もないのでダウンロードしておいて損はありませんよ。


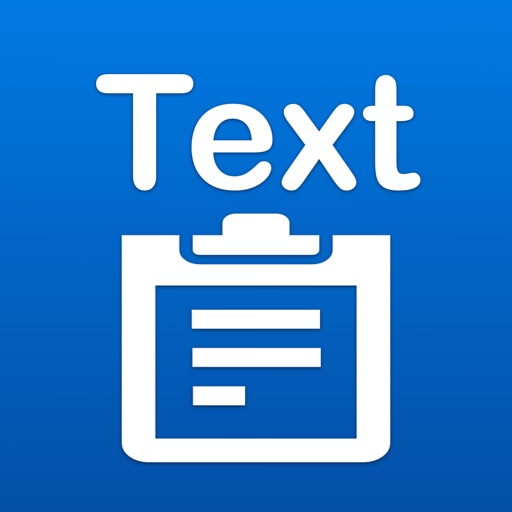









コメント