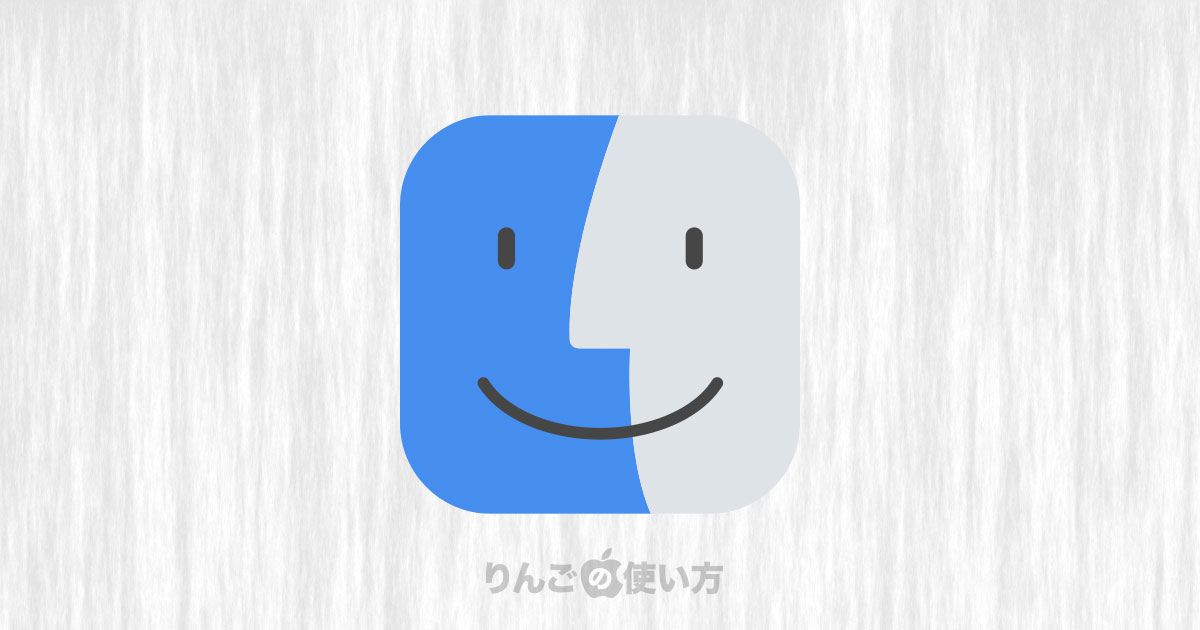スポンサーリンク
この記事ではMacでファイルの拡張子を変更したり、拡張子が付いていないファイルに拡張子を付けるときに出る警告メッサージを表示させない方法を紹介します。
ファイルの拡張子を変えたり付けたいとき、「拡張子って何?」という人に向けてはぜひ警告を出した方が良いです。ところがある程度慣れた人の場合、毎回警告が出るのは正直邪魔です。特に「効率よく」と考える人は「〇〇を使用」を毎回クリックするのは面倒くさいです。
そんなときは設定を変えて毎回出てくる警告メッセージをオフにすることができます。
Macで拡張子を変える・追加するときに出る警告とはこんなもの
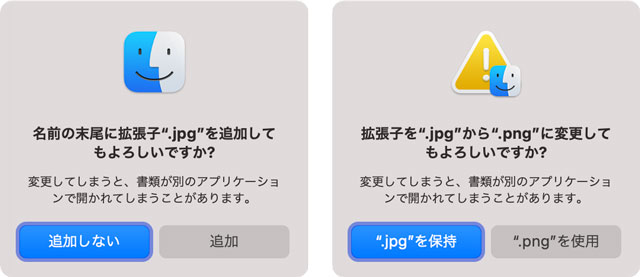
Macを使っていると拡張子を追加したり、変更するとき上記のような警告が表示されます。
念のためテキストに起こしておくと
名前の末尾に拡張子”.jpg”を追加してもよろしいですか?
変更してしまうと、書類が別のアプリケーションで開かれてしまうことがあります。
拡張子を”.jpg”から”.png”に変更してもよろしいですか?
変更してしまうと、書類が別のアプリケーションで開かれてしまうことがあります。
Macのアプリで保存すると拡張子が付かないことがよくあります。
そのファイルをMac以外の端末で開こうとすると開けなかったり、ウェブサービスにアップデートするときに正しく認識されません。
そこで拡張子を付けようとすると「追加してもよろしいですか?」と毎回出てきます。仕事でファイルを扱う機会が多い人だとこの警告が邪魔なのも事実です。
拡張子を表示させたいなら
スポンサーリンク
もし拡張子を追加したい場合は手入力で拡張子を追加するのではなく、最初からMacのすべてのファイルの拡張子を表示させておくこともできます。
そうすればいちいち「追加してもよろしいですか?」と聞かれることはありません。
[blogcard url=”https://iphone-manual.net/how-to-show-filename-extensions-on-mac/”]
Macで拡張子を変える・追加するときに出る警告をオフにする方法
それでは少し前置きが長くなったので、拡張子を追加したり変更するときに表示されるメッセージをオフにする方法を紹介します。
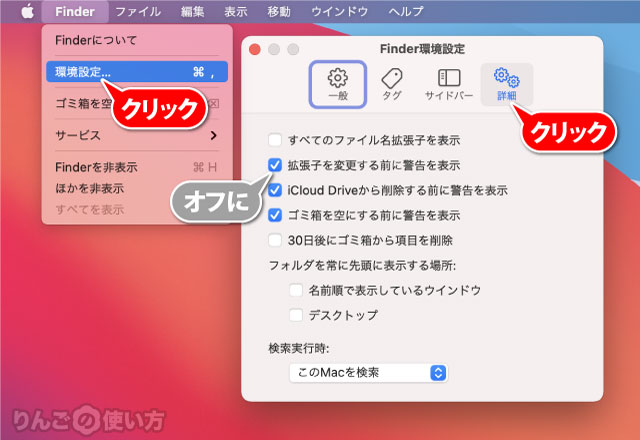
- Finderを表示する
- メニューバーからを環境設定をクリック
- 開いたウィンドウの右上にある詳細をクリック
- 拡張子を変更する前に警告を表示のチェックを外す
注意:この設定は変えない方が良いかも
ここまで拡張子を追加したり変更するときの警告が出ないようにする方法を紹介してきましたが、パソコン操作がちょっと不慣れ、自信がない方は警告をオフにするのはあまりお勧めしません。
というのも間違えた拡張子にするとファイルが開かなくなってしまうからです。最悪ファイルを壊してしまう可能性もゼロではありません。
スポンサーリンク
毎日の業務で1日に何度も何度もあの警告が出る人はオフにしても良いかもしれませんが、たまに拡張子を変えたり付け加える程度なら、設定を変えないでおきましょう。