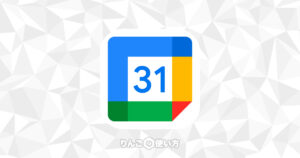スポンサーリンク
この記事ではウェブ版のGmailで便利なショートカットを紹介します。
仕事やプライベートでGmailを使う人はたくさんいますが、ウェブ版のGmailに約100ものショートカットが用意されていることを知っている人はあまりいません。
ショートカットを使いこなすことができると、キーボードから手を離さずにGmailを操作できるようになるので、作業効率が爆上がりすること間違いなしです。
全部覚えるのは無理なのでこの記事では厳選して約25個紹介します。
気になったものがあったら覚えて使ってみてください
ブラウザ版Gmailで便利に使えるショートカット25選+α
冒頭でも触れましたが2021年4月現在、ブラウザ版のGmailでは約100個のショートカットを使うことができます。
中には「CommandまたはCtrl+B」で「太字」といった一般的なショートカットも含みますが、それでもかなりショートカットが充実しています。
ショートカットを紹介する前の注意点
ショートカットを紹介する前に気をつけておきたいことを2点紹介します。
スポンサーリンク
この2点は普段ショートカットを頻繁に使う方であれば常識と思われてしまうことかもしれません。
ただ普段あまりショートカットを使わない場合は知っておくといいかもしれません。
他のショートカットと競合することがあります
最初に触れておくとこれから紹介するショートカットは全ての環境で使えるわけではありません。同じWindowsや同じMacでも使えないショートカットがあるかもしれません。
その原因は他のアプリやブラウザ、ブラウザの機能拡張のショートカットとGmailのショートカットが競合(同じショートカットが設定されていること)すると、Gmailのショートカットとして使えなくなることがあるからです。
例えばGmailで「書式をクリア」のショートカットは「⌘またはctrl+\」です。ところがMac用のパスワード管理アプリ1Passwordは「⌘+\」で1Passwordが開くよう設定されています。
どうしてもGmailのショートカットを使いたい場合は、Gmailはショートカットの設定を変えることができないので、競合しているアプリのショートカットを変えるか、オフにするしかありません。
⌘やctrlなどがないショートカットを使うときは
⌘やctrl、optionなどのキーを使わずにアルファベットや記号だけを使うショートカットは文字を入力できる状態では使うことができません。
例えばメール作成のショートカットは「c」ですが、メールを書いている画面で「c」を入力すると本文に「c」と表示されるだけです。
もしメールを書いているときは入力画面以外と適当にクリックするとショートカットが使えるようになります。
スポンサーリンク
ショートカットの一覧を出す
まず覚えておいて欲しい大切なショートカットがあります。それは「ショートカットの一覧を出す」ショートカットです。
正直、ショートカットの一覧を出すショートカットさえ覚えておけば、他のショートカットは忘れてもすぐに一覧を見れるので問題ありません。
- ショートカットの一覧を出す … ?
メール作成・返信
メールを作成したり、返信・転送するときなどに便利なショートカットです。
- メールを作成 … c
- 新しいタブで作成する … d
- 返信 … r
- 新しいウィンドウで返信 … shift+r
- 転送 … f
- 新しいウィンドウで転送 … shift+f
- Ccの宛先を追加 … ⌘またはctrl+shift+c
- Bccの宛先を追加 … ⌘またはctrl+shift+b
- 送信 … ⌘またはctrl+Enter
- 下書きを破棄 … ⌘またはctrl+shift+d
書式設定のショートカット
続いてメール作成中に便利な書式設定にまつわるショートカットです。
メールをわかりやすくしたり、見やすくするために便利なショートカットを厳選しました。
スポンサーリンク
- 番号付きリスト … ⌘またはctrl+shift+7
- 箇条書き … ⌘またはctrl+shift+8
- 引用 … ⌘またはctrl+shift+9
- リンクを挿入 … ⌘またはctrl+k
- 太字 … ⌘またはctrl+b
- 斜体 … ⌘またはctrl+i
- 下線 … ⌘またはctrl+u
- 取り消し線 … ⌘またはctrl+shift+x
- 書式をクリア … ⌘またはctrl+\
メールの整理に役立つショートカット
最後に受け取ったメールを削除したり、既読未読にしたりして、メールの整理をするときに役立つショートカットです。
- メールを検索 … /
- 削除 … #
- 既読にする … shift+i
- 未読にする … shift+i
- アーカイブ … e
- 迷惑メールとして報告 … m
一気に覚えず少しずつ覚えてみよう
これだけのショートカットを全部覚えるのはなかなか大変です。
なので全部覚えようとせず、まずよく使うものを2-3個。そのショートカットを覚えたら次の2-3個を覚えて、それを繰り返すとあっという間にここで紹介したショートカットを覚えられるはずです。
また今回は約100個のショートカットの中から独断と偏見でよく使いそうなショートカットを選りすぐりましたが、他にもショートカットはたくさんあるので1つずつチェックしてみてもいいのかもしれません。