スポンサーリンク
この記事ではMacでテキスト(文章)を編集中にテキストを1文字ずつ削除するのではなく行頭・または段落の最後まで一気に削除する方法を紹介します。
1文字1文字delelteキーを連打しながら削除したり、範囲選択して削除するのと違って一気に消すことができるので、一度覚えると意外と便利です。
Macのテキストを削除するとき行頭、文末まで一気に消してしまう方法
それではさっそく操作方法を紹介しましょう。
通常テキストを削除(消す)ときは、deleteキーを使うのが一般的です。
中には詳しい人だとdeleteキーの代わりにcontrol+Hを使ったり、Windowsのdeleteキーのようにカーソルの後ろの文字を消すcontrol+Dを使う人もいるかもしれません。
ただこれらの操作は範囲選択して消さない限り、1文字しか消すことができません。
行の先頭まで一気に削除する方法
最初に紹介する方法は「カーソルがある位置から行の先頭まで一気に削除する方法です。
- command+delete
スポンサーリンク
では実際にどう削除してくれるのか見ていきましょう。
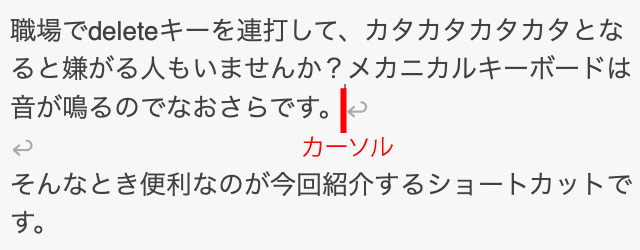
この状態でcommand+deleteを押します。するとどこまで消えるのか?というと行の先頭まで消えます。

わかりましたか?行の先頭まで消えました。どこが消えたのかハイライトしたものを見ると消えた部分がわかりやすいかもしれません。

段落の先頭なら「職場でdeleteキー」も消えて良さそうなものなのですが、行の先頭までなので「音が鳴る」までしか消えません。
段落末まで一気に削除する方法
続いてカーソルがある位置から段落の最後まで一気に削除する方法です。このショートカットの方が一気に消してくれるので便利かもしれません。
- control+K
上で紹介したcommand+deleteと今回紹介するcontrol+Kは動きが少し違います。

今回は段落の先頭にカーソルを持って行きましたが、「文章の途中にあるカーソルより後ろ全部を消したい」でも大丈夫です。
スポンサーリンク

そしてcontrol+Kを押すと一気に文章が削除されたことがわかります。ではどこが消えたのか消えた部分をハイライトしてみましょう。

一気に消えたことがよくわかります。
カーソルがある段落をすべて一気に消す方法
今回紹介した方法は「カーソルがある位置より前の行を全て消すcommand+delete」と「カーソルがいる位置より後ろの段落を全て消すcontrol+K」でしたが、ここでこう思った方もいるはずです。
「カーソルの位置に関係なく、カーソルがある段落を一気に消す方法はないのか」と。
実はそういうショートカットは用意されていません。その代わり2つのショートカットを組み合わせることでカーソルがある段落を一気に消すことができます。
その方法というのは
- control+Aで、段落の先頭にカーソルを移動
- control+Kでカーソルがある段落を一気に削除
という方法です。1つのショートカットで消せるのが一番美しいのですが仕方ありません。





