スポンサーリンク
この記事ではiPadで2つのアプリを同時に使うことができる機能「Slide Over スライドオーバー」の使い方や設定方法を紹介します。
ちなみにSlide Overと似た機能でSplit Viewという機能もあります。Split Viewについては下記の記事をご覧ください。
Slide Overとは。どんなことができる?
iPadのSlide Overという機能。冒頭でも触れた通り「2つのアプリを同時に使うことができる」機能なのですが、具体的にどのような機能なのか見ていきましょう。
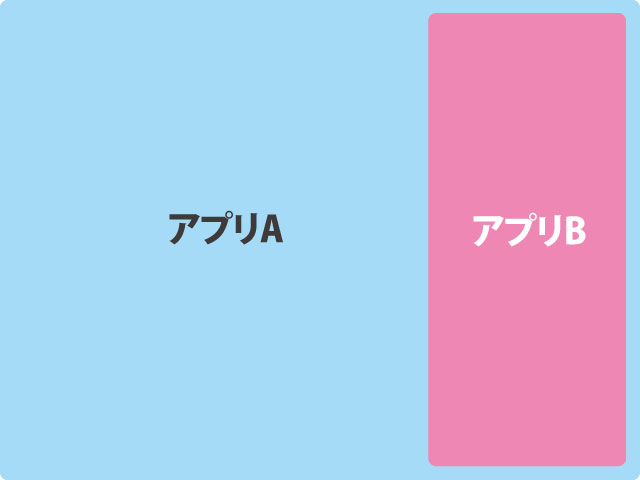
Slide Overというのは全画面表示のアプリの上にiPhoneと同じような細長いアプリを表示する機能です。
上のような状態だとアプリAの右側はアプリBが重なっていて見えないので、アプリBを左に動かすこともできます。
Slide Overでできること・活用方法
Slide Overを使うことでできることは一言でいえば「マルチタスク」です。もう少し具体的な例を挙げてみます。
スポンサーリンク
2つのことが同時にできる
2つの画面があることで、ブラウザで何かページを開いて、細長く表示させた画面にメモを取ることができます。
他にも全画面表示で何かして、細い画面でTwitterなどの画面を表示させておくこともできますね。
2つのアプリ間でドラッグ&ドロップができる
iPhoneではできない2つのアプリをまたいでドラッグ&ドロップができるようになります。
例えばこんなシーンで使えます。
- 片方に写真アプリを開いて、もう片方にドラック&ドロップして写真を貼り付ける
- ファイル管理アプリとメールアプリを開いて、添付ファイルをドラック&ドロップ
上級編:1画面に3つのアプリを表示させる
これは上級編ではありますが、iPadの画面に3つのアプリを起動させることも可能です。
スポンサーリンク
やり方はSplit Viewで画面を左右に分割させて、さらにSlide Overでアプリを上から表示させます。
Slide Overを使う方法
次はSlide Overを使ってアプリを2つ表示する方法を紹介します。

まず1つ目のアプリを開きます。そして2つ目のアプリをDockから右上にドラッグ&ドロップします。
このときアプリのアイコンを3秒くらい長押ししてから、ドラッグ&ドロップするのがコツです。早すぎると何も反応しません。もし「Appを共有」などのメニューが出てきたら気にせず、上にドラッグ&ドロップしちゃいましょう。
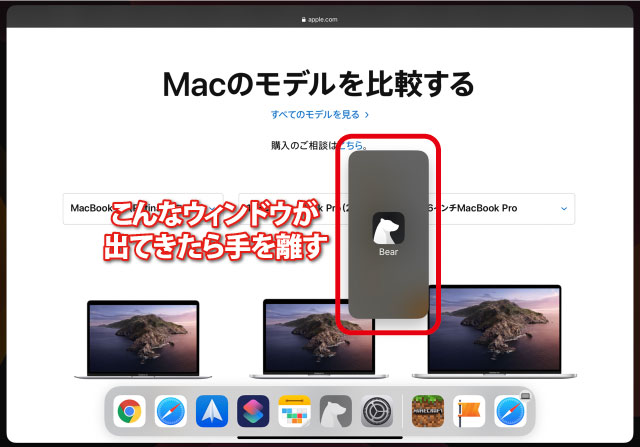
うまくできると上のようにアプリのウィンドウが出てきますので、手を離しましょう。
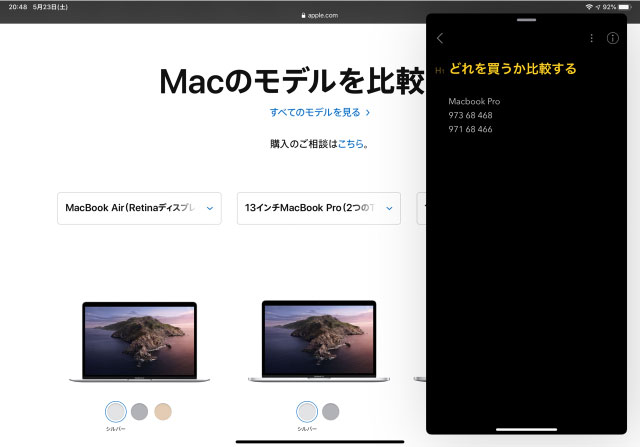
これで画面の右側に「Bear」というメモアプリが開いて、Slide Overができたことになります。とても簡単ですね。
Slide Overで表示したアプリを移動させる方法
スポンサーリンク
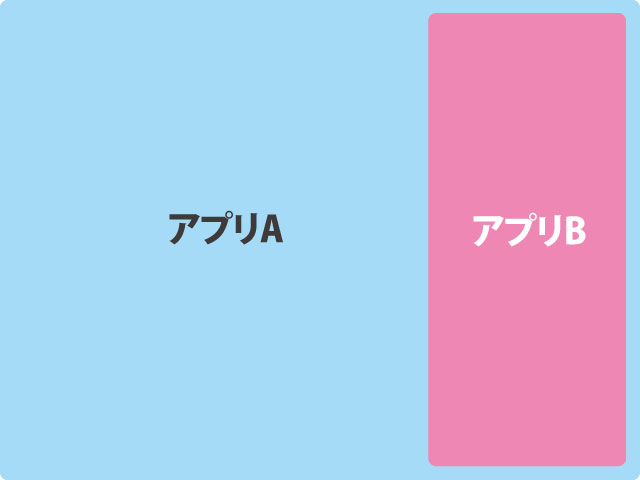
Slide Overは全画面で開いたアプリの上に、もう1つアプリを開くので常に画面の一部が見えません。
そんなときはSlide Overで表示させたアプリを移動させることで見えない部分が見えるようになります。
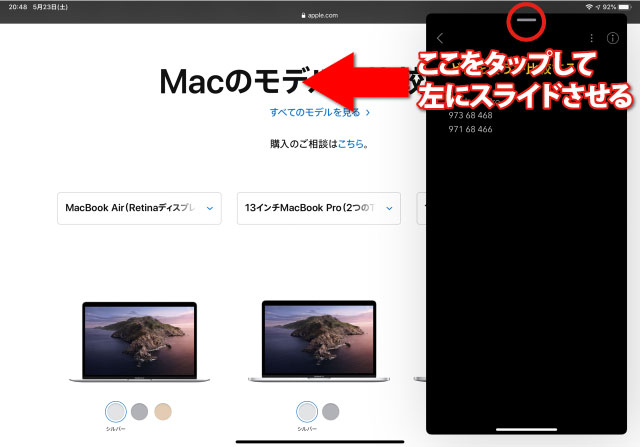
例えば、右に表示されているアプリを左に動かすときは、Slide Overで表示しているアプリの上にあるバーを左にスライドさせます。すると画面の左側に移動します。
ちなみにアプリの位置は「右」か「左」しかありません。
Slide Overで表示したアプリを消したいときは
Slide Overで表示したアプリを消したい(閉じたい)時は、Slide Overのアプリを移動させるのと同じ要領で、画面の外までアプリをスライドさせるだけアプリが消えます。
Slide Overをオフにしたい場合
もしSlide Overは使わないからオフにしたい」というときは以下の方法で無効化することができます。
1つだけ注意点があります。
それは複数のAppを許可をオフにしてしまうと、Slide OverだけでなくSplit Viewも使えなくなってしまいます。
スポンサーリンク
ちなみに我が家では子どもがiPadを使う上で、Split ViewやSlide Overは邪魔な機能なので、複数のAppを許可をオフにしています。
iPadOS 13かそれ以降の場合
- 設定を開く
- ホーム画面とDockをタップ
- マルチタスクをタップ
- 画面一番上の複数のAppを許可をオフに
iOS 12かそれ以前の場合
- 設定を開く
- 一般をタップ
- マルチタスクとDockをタップ
- 画面一番上の複数のAppを許可をオフに









