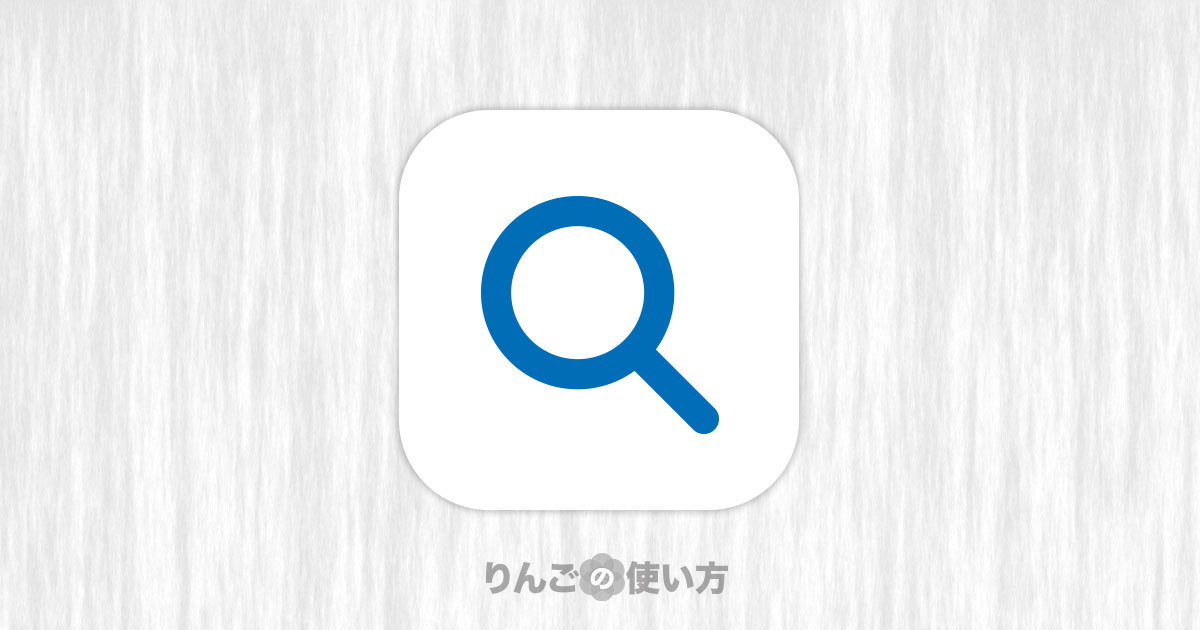スポンサーリンク
皆さんはiPhone・iPadの機能「Spotlight スポットライト」を使っていますか?
意外と「まったく使ったことない」「そんな機能知らない」「見たことあるけど使い方がわからない」という方多いのではないでしょうか。
この記事ではiPhoneやiPad内の検索に重宝するSpotlightの使い方を紹介していきます。
Spotlightを一言で言うと
まずSpotlightがどんな機能か一言で説明します。
SpotlightはiPhone・iPad、Mac内の検索機能です。アプリ内の検索だけでなく、Wikipediaやウェブの検索にも使うことができます。
Spotlightの使い方
ではSpotlightの使い方を見ていきましょう。と言っても驚くほど簡単です。
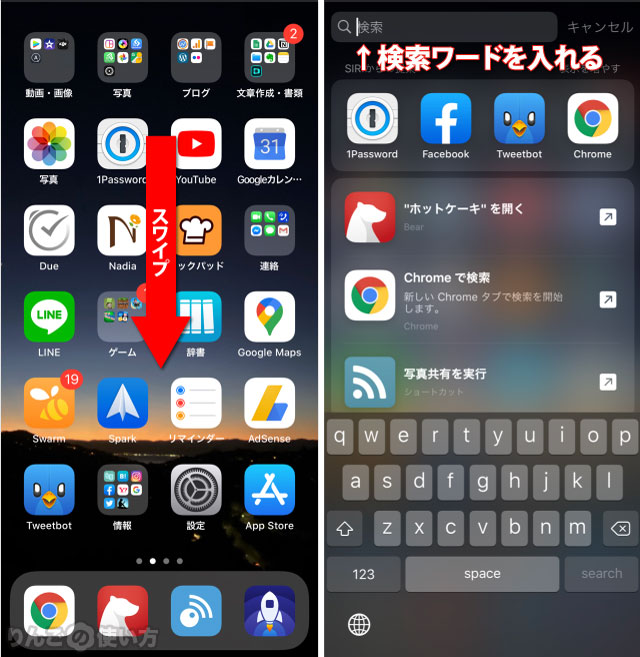
- 画面の中央を下にスワイプ
- Spotlightが出てくるので、画面上の検索窓に検索ワードを入れる
たったこれだけです。シンプルすぎます。
スポンサーリンク
さまざまなことができる
では、このSpotlightでどんなことができるのでしょうか。
Siriが提案してくれる
Spotlightを開くと最初に出てくるのは「Siriの提案」です。
こんなアプリ開きませんか?とか、こんな検索しますか?といったことをSiriが提案してくれます。
便利な時もあれば、全然見当違いなこともある機能です。
さまざまな検索ができる
Spotlightでは以下のようなことを検索することができます。
- 設定のなかの検索
- アプリの検索
- メモやメール、ファイルなどアプリ内の文章検索
- 連絡先からの検索と電話やFaceTimeの発信、メール送信
- ウェブサイトの検索
- Youtubeからの検索
- 辞書検索
- ミュージック内の音楽検索
- iTunes Storeから映画の検索
スポンサーリンク
などなど実はここでは書き切れないほどさまざまな「検索」を行ってくれます。
ちなみに「このアプリ内の検索はしないで欲しい」といったときはSpotlight検索からの除外をすることも可能です。
超お勧め!アプリのランチャーとして使おう
Spotlightはいろいろできるのですが、中でも僕が日頃からアプリのランチャーとしてよく使います。と言うよりむしろSpotlightはランチャー以外で使う機会が少ないほどです。
頻繁に使うアプリはホーム画面のどこにあるか覚えていますが、月に1回使うかどうか、中には滅多に使わないアプリがどこにあるかなんてなかなか覚えていられません。
探しているアプリの名前をSpotlightで検索すればアプリをすぐに起動することができます。