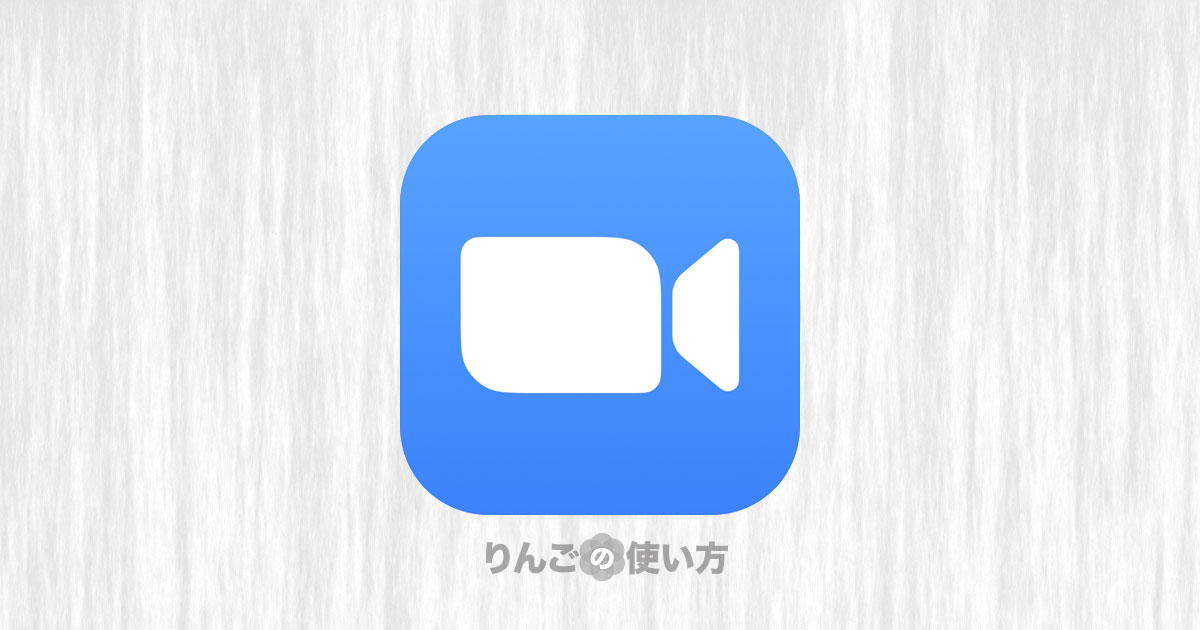スポンサーリンク
この記事ではオンライン会議ツールZoomの会議に参加するために必要な「ミーティングID」と、ミーティングに入るために必要な「パスワード」がアプリのどこに書いてあるか?を紹介します。
ミーティングの相手にメールやメッセージで招待状を送れば、ミーティングIDやパスワードを気にすることはないのですが、取引先や職場で招待状を送らずに手動で設定したいと言った時の参考にしていただけたら幸いです。
ZoomのミーティングIDとパスワードって一体何?
Zoomのミーティングには「ミーティングID」と呼ばれる9から11桁の識別番号(個別番号)があります。このミーティングIDとパスワードがあることで、他人のミーティングに間違って入らない(入れない)ようにしています。
本来、ミーティングに参加するための招待メールを参加者にメールやメッセージで送れば、ミーティングIDやパスワードを入力する必要ありません。
ところが中には何らかの事情で招待メールを参加者に送れないかもしれません。そんな時はミーティングIDとパスワードを相手にお知らせすることで、招待メールがなくてもミーティングに参加することができます。
開催中のミーティングのIDとパスワードを知る方法
まずは現在開催中のミーティングのIDとパスワードの探し方です。
iPhone・iPadでミーティングIDとパスワードを探す方法
スポンサーリンク
それではiPhoneとiPadでミーティングIDとパスワードがどこに書かれているのかから紹介します。
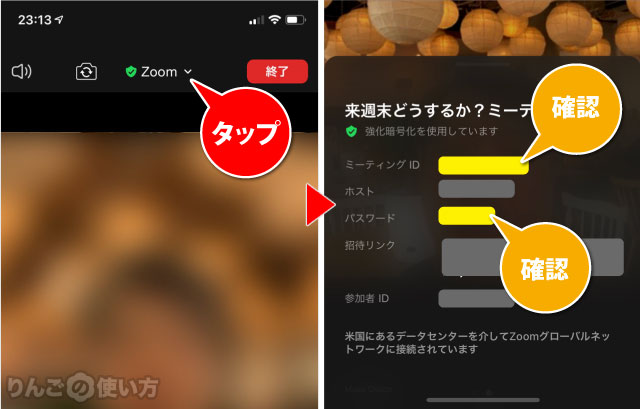
- Zoomミーティングを始める
- 画面真ん中のZoomをタップ
- ミーティングタイトルすぐ下にミーティングIDが。その少し下にパスワードが記載されています。
ミーティングIDやパスワードは「長押し」するとコピーすることができます。
PC・Macで探す方法
続いてPCやMacでミーティングのIDやパスワードを探す方法です。パソコンの場合、いくつか探す方法があります。
- Zoomミーティングを始める
- Zoomの画面左上のアイコンをクリック
- ミーティングの詳細のなかにミーティングIDとパスワードが記載されています。
画面左にあるiを押して探す方法以外にも
- Zoomミーティングを始める
- Zoomの画面下にある参加者をクリック
- 画面右下にある招待をクリック
- 画面一番上にある数字がミーティングID、画面右下にパスワードが記載されています
開催前のミーティングIDとパスワードを調べる方法
スポンサーリンク
続いて事前に招待されているオンライン会議のミーティングIDとパスワードを調べる方法です。
Zoomのアプリで知る方法
Zoomのアプリから知ることも可能です。下記の説明はiPhone版のZoomで行なっていますが、iPadやPC、Macも押すボタンの場所は若干異なるものの、行う操作は同じです。
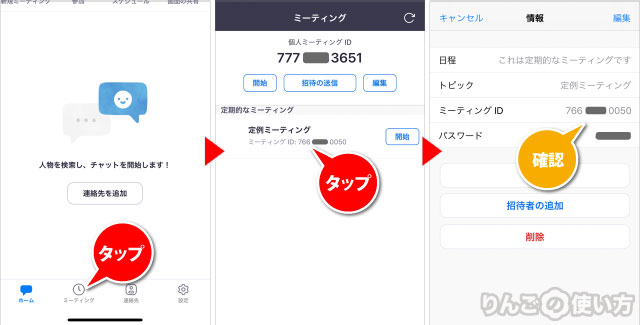
- Zoomを開く
- 画面下のミーティングをタップ
- ミーティングIDやパスワードを知りたいミーティングをタップ
「ミーティングの詳細」に「ミーティングID」と「パスワード」が記載されています。
招待メールやメッセージから知る方法
ミーティングの招待メールやメッセージが送られて来た場合、その本文にミーティングIDとパスワードが記載されています。
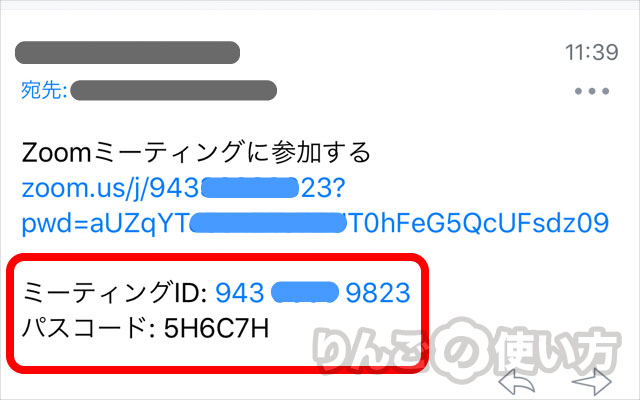
もし招待メールやメッセージにリンクだけが記載されていて、ミーティングIDやパスワードの記載がない場合は、リンクからミーティングIDとパスワードを知る方法もあります。
招待のリンクから知る方法
スポンサーリンク
Zoomのアプリに記載されているミーティングIDとパスワードを探す方法以外にも、ミーティングに招待するリンクからミーティングIDとパスワードを知る方法があります。

リンクをメモ帳などにコピーして、「zoom.us/j/」の後に続く数字がミーティングID、そして「pwd=」のあとの続く数字とアルファベットが混ざった物がパスワードです。
ミーティングIDもパスワードも入力間違えが起こりやすいので、コピー&ペーストを使うことをお勧めします。
iPhone・iPadで調べる方法
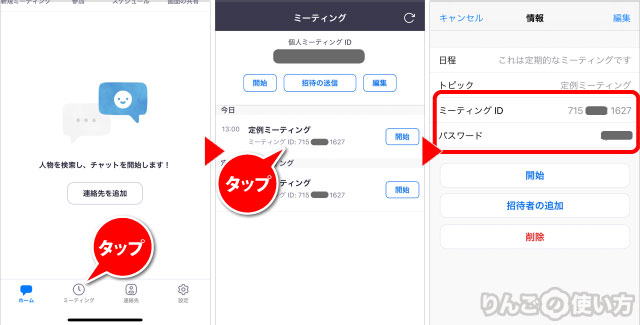
- Zoomを開く
- 画面下のミーティングをタップ。iPadの場合は画面左。
- ミーティングIDとパスワードを知りたい会議をタップ
- 情報のページにミーティングIDとパスワードが記載されています
Mac・PCで調べる方法
- Zoomを開く
- 画面上のミーティングをタップ
- ミーティングIDとパスワードを知りたい会議の編集をタップ
- パスワードが記載されています