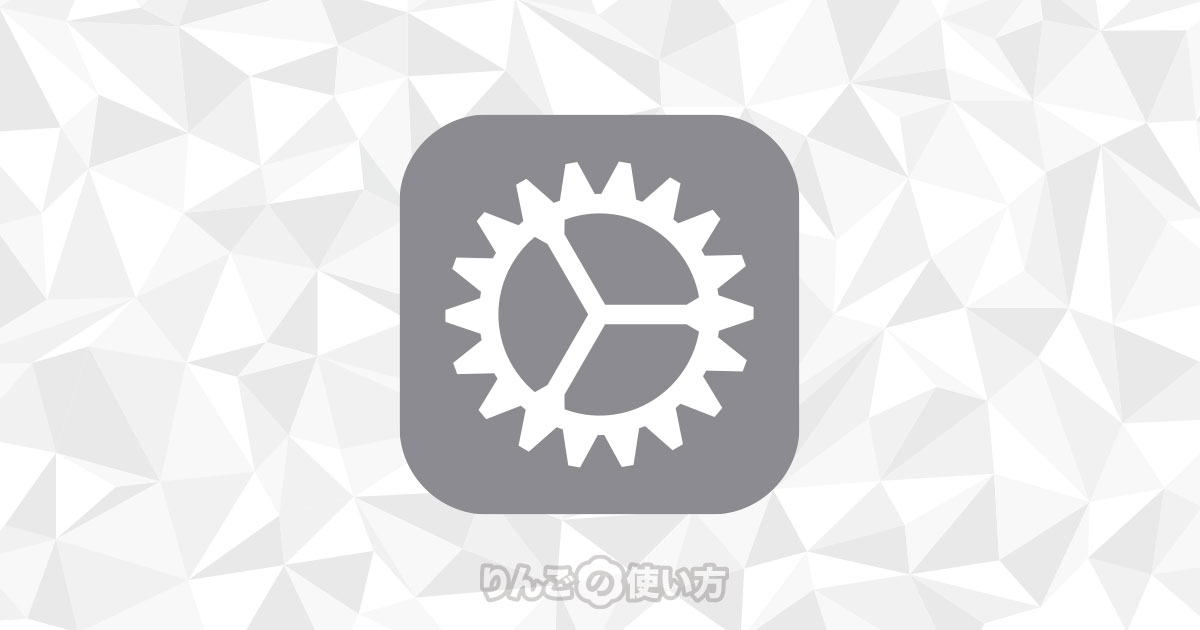スポンサーリンク
iPhoneやiPadを使っていて、急に電波の入りが悪くなったり、使っていて動作が遅く(重く)感じたり、アプリが何度も落ちてしまうことがあります。
そういったトラブルの理由はいろいろありますが、そんな時にまず最初試して欲しいことがあります。
それはiPhone・iPadの再起動です。いろいろなトラブル解決方法がありますが、端末の再起動をするだけで多くのトラブルを解決してくれるので、ぜひ再起動のやり方を覚えておきましょう。
こんな症状ありませんか?
- 最近電波の入りが悪い
- いつも使っているWi-Fiに繋がらなくなった
- 動作が遅くなった(重くなった)
- アプリのインストールやアップデート中、途中で先に進まなくなった
- アプリがしょっちゅう落ちる
- 電池の減りが激しくなった
- そのほか、iPhone・iPadが何か変
これらの症状が出ている時、まず一度iPhone・iPadの再起動を試してみましょう。
iPhoneとiPadの再起動はどうやってやる?
パソコンは操作画面に「終了」と「再起動」という2つのメニューがあります。ところがiPhoneやiPadには「再起動」というメニューはありません。
では、いったいどうやって再起動をするのか?というと、一旦電源を落とした後、再度電源を入れることを「再起動」と呼びます。そのままといえばそのままですね。
スポンサーリンク
まずは電源を切る方法を見ていきましょう。
ホームボタンがないiPhoneの場合は
ホームボタンがないiPhoneの場合は以下のようにしてiPhoneを終了させます。
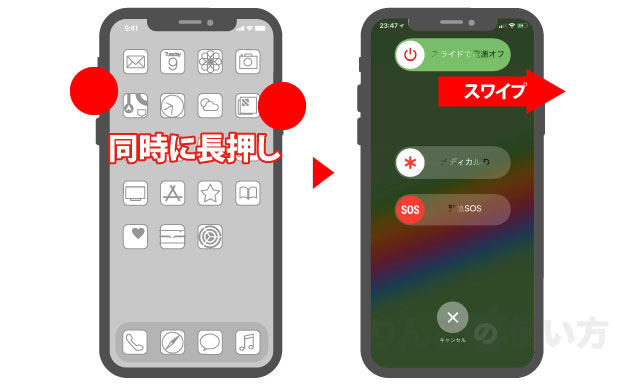
- とのボタンを長押し
- を右にスワイプ
対象端末:, , , 、、iPhone 12、iPhone 13のシリーズ
iPhone SE 第2世代やiPhone 8、iPhone 7 iPhone 6の場合は
iPhone SEの第2世代やiPhone 8、iPhone 7、iPhone 6はが画面の右横にあります。
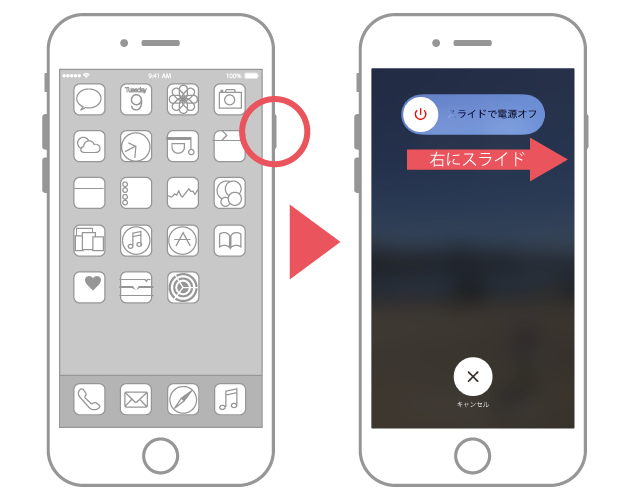
- を長押し
- を右にスワイプ
ホームボタンがないiPhoneと違い音量ボタンを押す必要はありません。
スポンサーリンク
対象端末:、、、、、、iPhone SE 第2世代
それ以前のiPhoneの場合
電源ボタンが画面の上部にあるiPhoneは以下のように電源を切ります。
- 画面上部にある電源ボタンを長押し
- を右にスワイプ
これらの端末の電源の切り方が一番シンプルでわかりやすいですね。
対象機種:, , , , , , ,
ホームボタンがあるiPadの場合
ホームボタンがあるiPadを終了する方法はホームボタンがあるiPhoneと操作は同じです。
- 画面上部にある電源ボタンを長押し
- を右にスワイプ
スポンサーリンク
ホームボタンがないiPadの場合
ホームボタンがないiPadを終了させたい時は以下のような操作をします。

- 画面上部のボタンと音量アップのボタンを同時に長押し
- を右にスワイプ
すると電源が落ちますので、電源が落ちたのを確認したら再び電源を入れれば再起動は完了です。
再起動できない時は「強制再起動」を試してみよう
iPhoneのiPadがフリーズして固まってしまった場合、上記の操作を行ってもiPhoneやiPadが全く反応しないことがあります。
そんな時は「強制再起動」という方法で電源を無理やり切ることができます。
[blogcard url=”https://iphone-manual.net/how-to-force-restart-on-iphone7/”]