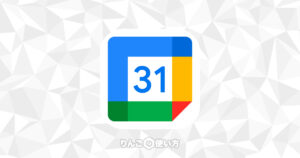スポンサーリンク
この記事ではキーボードブランドKeychronのキーボードを使う上で知っておきたい設定方法やショートカットを紹介します。
Keychronは海外のブランドのため英語と中国語のマニュアルが製品に同梱されています。
とはいえ、使い方はBluetoothキーボードを普段使っている方なら、そんなに難しくありませんが使い慣れていない方は戸惑うかもしれません。
そこで簡単ではありますが、日本語のマニュアルの代わりを作ってみました。
ちなみに僕はKeychronのK6を使っています。そのためそれ以外のシリーズは使っていないため説明が間違っているかもしれません。お気づきの方はTwitterやメールなどで優しく教えていただけると嬉しいです。
Keychronで知っておきたい設定・ショートカット
Bluetoothのペアリングをする方法
BluetoothモードでPCやタブレットに接続するときは以下の操作を行います。
- キーボード左側面のスイッチをBluetoothモードに切り替える
- キーボードが光ったのを確認
- fn+1、fn+2、fn+3のいずれかを4秒間押す
K6のみはfn1+Q、fn1+W、fn1+Eのいずれかを4秒間押す - キーが点滅しているのを確認
- 接続するPCやタブレット側から接続する
接続する端末を切り替える方法
スポンサーリンク
Keychronのキーボードは同時に3つの端末まで登録することができます。
ペアリングの時に1台目はfn+1(K6はfn1+Q)、2台目はfn+2(K6はfn1+W)と分けて登録しましょう。
そして端末を切り替えるときはfn+1(K6はfn1+Q)、fn+2(K6はfn1+W)などを長押しせずに短くサッと押すことで端末を切り替えます。
切り替わると1(K6はQ)などのキーが数秒光ります。
バックライトの設定
バックライトを切り替える方法
- キーボード右上の電球ボタンを押す
バックライトの色を変える方法(RGBバックライトのみ)
- fn、またはfn1+左右の矢印キーで変更
バックライトのオンオフを切り替える方法
- fn、またはfn1+電球キーを押す
バックライトの明るさを変える方法(K6のみ)
- 暗くする:fn1+5
- 明るくする:fn1+6
バックライトの設定を固定・解除する方法
- fn、またはfn1+L+電球キーを4秒以上同時押し
- キーボードが点滅したら設定完了なので指を離す
スポンサーリンク
バックライトの固定と解除は意外とコツがいるので何度も試してみましょう。
イメージ的にはすべてのキーを同時に押そうとするのではなく、fn(またはfn1)→L→電球キーの順番で同時押ししていくイメージで操作するのが良さそうです。
オートスリープをオフにする方法
Keychronのキーボードは未使用の時間が10分過ぎると自動的にスリープモードになります。このオートスリープを解除する方法があります。
- fn、またはfn1+S+Oを4秒間押す
- 完了するとキーボードが点滅します
F1、F2などのキーを使う方法(K6のみ)
- fn2を押しながら、キーボードの上段青で書かれたF1、F2などを押す
マルチメディアキーを使う方法(K6のみ)
- fn1を押しながらキーボードの上段を押す
F1、F2キーとマルチメディアキーを切り替える方法(K6以外)
スポンサーリンク
- fn+X+Lを同時に押す
右Controlと右Altキーを入れ替える(Windowsのみ)
- fn、またはfn1+K+Rを4秒間同時押しする
キーボードの設定を初期化する方法
- fn、またはfn1+J+Zを4秒以上同時押し
充電やバッテリーの状態を知る方法
Keychronキーボードの「充電の状態」や「バッテリーの状態」を知るには、USBポートがある左側のランプを見ます。
- バッテリーが少ない状態:赤く点滅
- 充電中:赤く点灯
- 充電完了:緑に点灯
バッテリーが少ない状態というのは残量が15%のことを言うようです。充電は約3時間で完了しますが、充電スピードによって前後します。
スポンサーリンク
補足:この記事を書くのにあたって
今回この記事を書くのにあたって、Keychron K6のマニュアルと下記のサイトを参考にしています。