スポンサーリンク
この記事ではMacの画面が突然ズーム・拡大して元に戻せなくってしまったときの戻し方と、今後勝手にズーム・拡大しない方法を紹介します。
Macの画面が拡大してしまう原因は2つあります。
1つはトラックパッドの操作で起こるズームです。そしてもう一つはショートカットを使って起こるズーム・拡大です。
トラックパッド操作中に起こるズーム・拡大
まず初めにトラックパッドの操作中に起こるズーム・拡大を解除する方法と、再発しないようにする方法を紹介します。
トラックパッド操作中にズーム(拡大)が起こるのは全ての環境ではありません。SafariやChromeなどのブラウザや、写真やPDFを表示する「プレビュー」など限られたアプリだけで発生する問題です。
トラックパッド中に画面が拡大したのを解除する方法
トラックパッドを操作していて画面が突然拡大してしまう原因は「2本指のダブルタップ」です。
「2本指でダブルタップ」のことを「スマートタップ」といいます。
このスマートタップを解除する方法はトラックパッドを2本指でトントンと2回タップします。
この記事を読んでいる方で手元にMacがある方は試してみてください。ブラウザの画面でトラックパッドを2本指でダブルタップすると画面が大きくなったり小さくなったりするはずです。
スポンサーリンク
スマートタップをオフにする方法
では、スマートタップをオフにするにはどうすれば良いのか見ていきましょう。
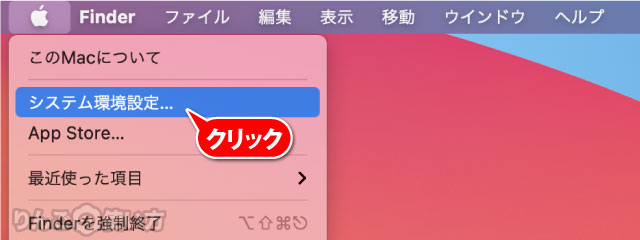
- 画面左上のAppleロゴ
をクリック
- システム環境設定をクリック
- トラックパッドをタップ
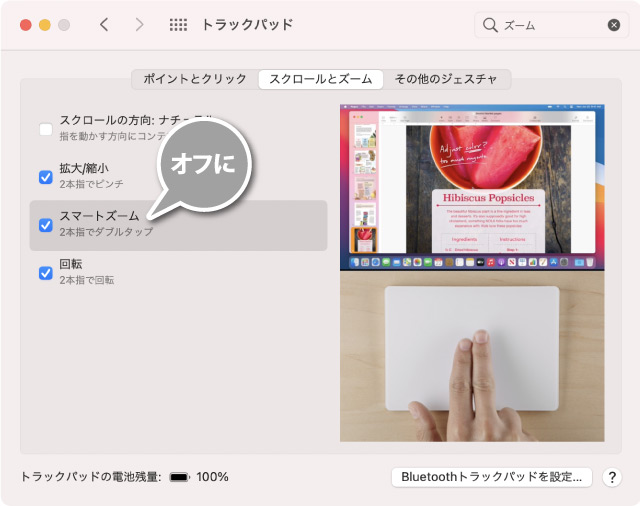
- 画面上のほうにあるスクロールとズームをタップ
- スマートズームのチェックを外す
ショートカットが原因で起こるズーム・拡大
そして2つ目がショートカットを押したことで起こるズーム・拡大です。
このケースの場合、多くが何かショートカットを使って操作しようと思ったところ、間違ったショートカットを押して画面が突然ズーム・拡大してしまったパターンです。
画面の拡大・ズームを解除する方法
間違ったショートカットを押して画面がズームされたので、同じショートカットを押してあげるとズームは解除されます。
スポンサーリンク
そのショートカットというのはCommand+Option+8です。これで解決です。
ショートカットで拡大しないようにする方法
普段ショートカットで画面をズームする機会がない人は、その機能自体をオフにしておきましょう。
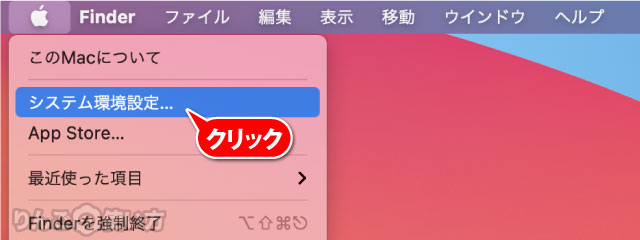
- 画面左上のAppleロゴ
をクリック
- システム環境設定をクリック
- アクセシビリティをクリック
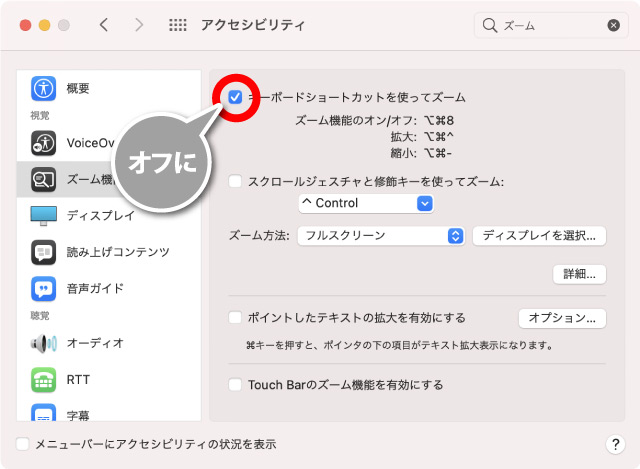
- 左サイドバーからズーム機能を探してクリック
- キーボードショートカットを使ってズームをオフに
以上で「command+Option+8」を押しても画面が拡大されることはありません。





