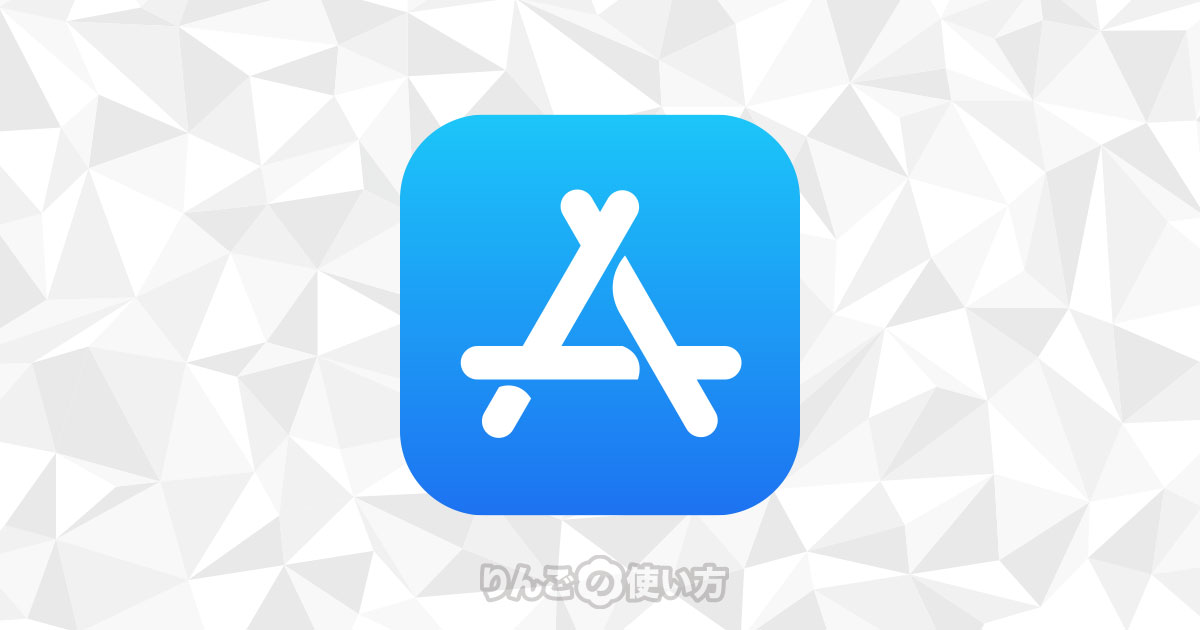スポンサーリンク
この記事はiPhoneやiPadでアプリのダウンロードをしようと思ったら、App Storeがない!そんな方のための記事です。
App storeを消した記憶はないけど見つからない。App Storeをもう一度ダウンロードしようにも、App Storeがなければアプリをダウンロードすることはできません。
多くの場合、App Storeが画面から消えることはありません。隠れているだけなので探し方を知っておけば、次に同じことがあってもすぐに見つけることが出来ます。
最初にチェック。App Storeの利用に制限はかかっていませんか?
App Storeが見つからなくなる原因は主に2つあります。
- どこかにいってしまった→App Storeを見つけられないだけ
- App Storeの利用に制限がかかっている→App Storeが非表示になっている
最初にApp Storeの探し方を紹介する前に、App Storeに利用の制限がかかっていないかチェックしてみましょう。
というのも探し方を何パターンか紹介して時間をかけて探した結果、実はApp Storeに利用制限がかかっていたとわかると、App Storeを探すのに費やした時間が無駄になってしまうからです。
「App Storeに利用制限なんてかけていない」と思われるかもしれませんが、本人の意図しないところで利用制限がかかっていた。。なんてこともあるので念のためチェックしておきましょう。
スポンサーリンク
App Storeに利用制限がかかっていないか確認する方法
App Storeの利用制限はという機能を使います。
もしお使いのiOSが11やそれ以前のバージョンの場合はという名前でした。
「スクリーンタイム」や「機能制限」というのは、管理者権限を持つ人が利用者に特定のアプリを使えなくしたり、特定の時間のみ使えるようにするなどの制限を掛けることができる機能です。
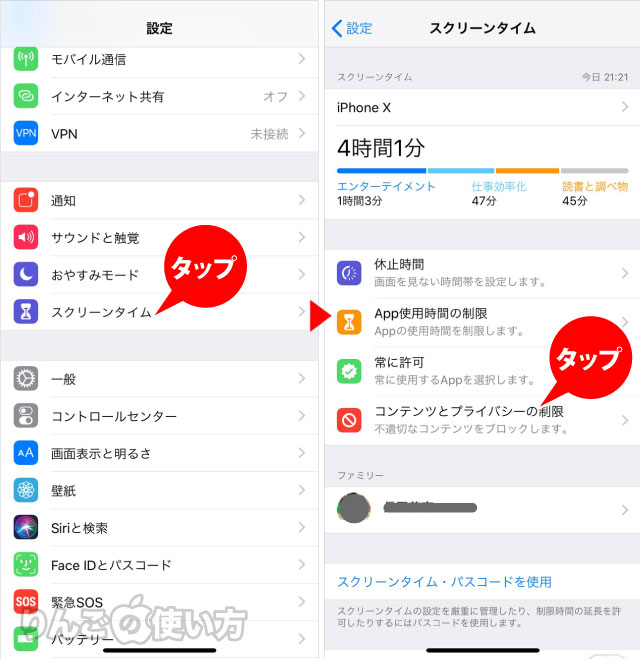
- を開く
- をタップ
- をタップ
もし次の画面で
コンテンツとプライバシーを制限がオフになっている場合は、App Storeの利用に制限はかかっていませんので、このあと紹介するアプリの探し方をご覧ください。
もし「コンテンツとプライバシーの制限」がオンになっている場合は、App Storeの利用に制限がかかっている可能性があります。
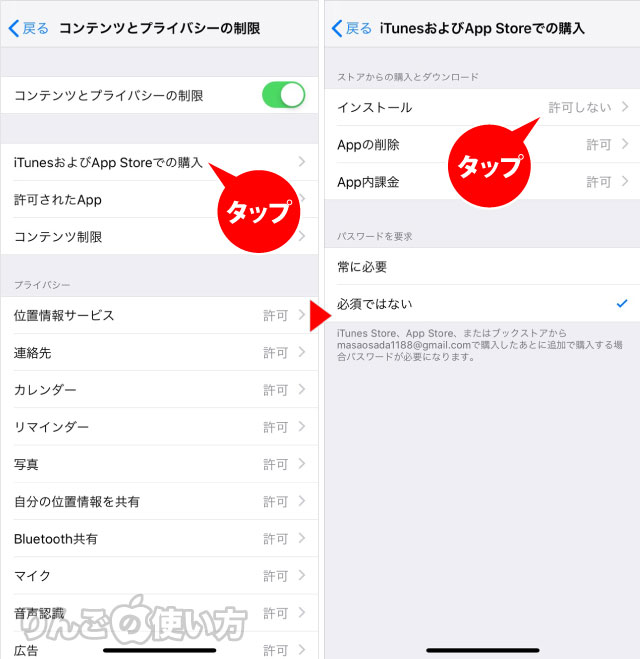
- をタップ
- になっていたらタップし、に変更
以上で、App Storeの利用制限が解除されました。
スポンサーリンク
スクリーンタイムが「設定」にない場合は
もし上記の操作方法で「設定」の中に「スクリーンタイム」がない場合は、iOS 11かそれ以前を使っているので、別の操作方法でApp Storeの利用に制限がかかっていないかチェックしてみてください。
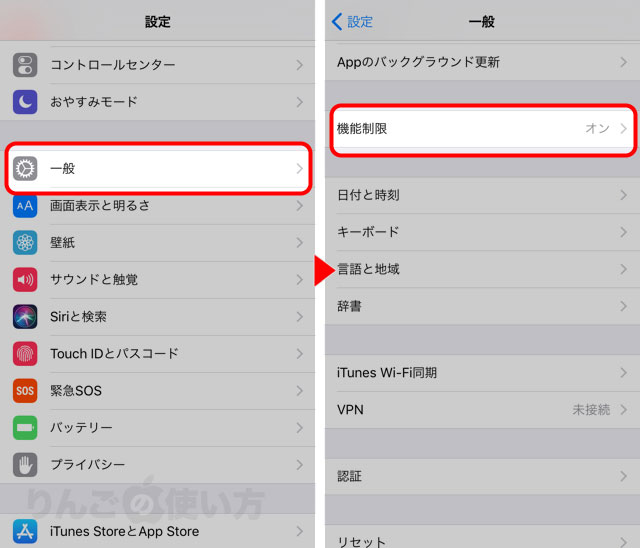
- を開く
- をタップ
- をタップ
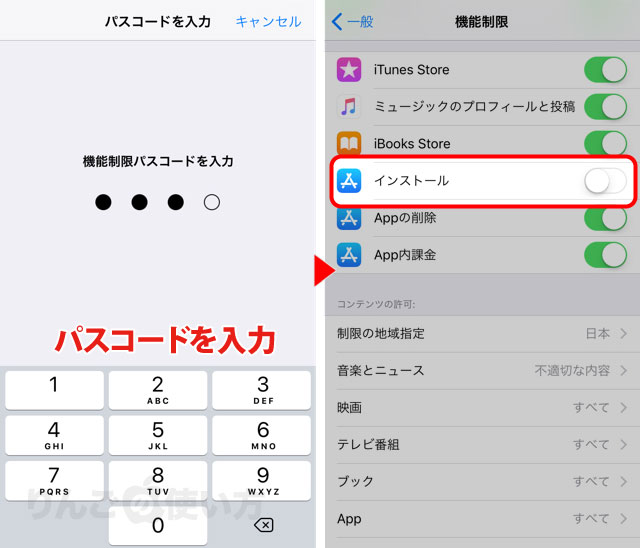
- を求められた場合は入力
注意:iPhoneやiPadのロックを解除するパスコードではありません - がオフになっていたらオンに
がオフの場合、App Storeはホーム画面に表示されませんが、オンにするとApp Storeが再び表示されます。
もし最初から機能制限のがオンになっている場合は、App Storeはホーム画面のどこかにいるので頑張って探してみましょう。
App Storeを探す方法
App Storeの利用に制限がかかっていないことを確かめた上で、App Storeの探し方を見ていきましょう。
Appライブラリで探す(iOS 14限定)
まず一つ目の方法はiOS 14を搭載したiPhone限定の探し方です。
スポンサーリンク
[blogcard url=”https://iphone-manual.net/how-to-find-out-the-version-of-ios-ipados/”]
iOS 14から「Appライブラリ」という機能が搭載されました。
※2021年秋にリリースが予定されているiPadOS 15にもAppライブラリが搭載されます。
Appライブラリが何か一言で説明すると、アプリを自動的にカテゴリ分けしたフォルダに入れて分類したり、アプリを検索する機能です。
詳しくは以前紹介した記事を読んでいただけたら幸いです。
[blogcard url=”https://iphone-manual.net/ios-14-app-library-review/”]
Appライブラリでアプリを探す方法
このAppライブラリを使ってアプリを検索すれば、App Storeを簡単に見つけられます。
Appライブラリでアプリを探す方法を探す方法は以下の通りです。
- ホーム画面を表示
- ホーム画面を一番左にスワイプ
- Appライブラリが表示されるので、画面上の検索をタップ
- アプリを検索(ここではApp Storeを検索)
Appライブラリからホーム画面にアプリを動かす方法
App Storeが表示されたら、App Storeのアイコンを長押しして動かすとホーム画面にApp Storeのアイコンが移動します。
スポンサーリンク
あとは好きな位置にApp Storeを移動させてあげましょう。
Spotlightで検索してみる
iOS 14より前のiOSやiPadOSを使っている場合はで探してみましょう。
[blogcard url=”https://iphone-manual.net/how-to-find-out-the-version-of-ios-ipados/”]

はロックを解除したホーム画面で、適当な位置を上から下にスワイプすると表示されます。
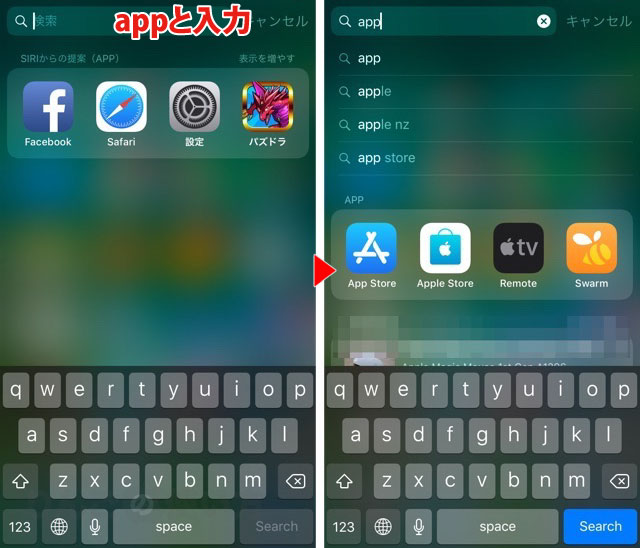
Spotlightが表示されたら、と入力するとアプリの候補が表示されます。
1つだけ残念なのは、Spotlightは上で紹介したAppライブラリと違って、App Storeを見つけられても、アプリを移動することができません。またApp Storeがどこにあるのか表示されません。
とはいえ、App Storeのアイコンが表示されたということは、どこかのフォルダに必ず入っているということです。あとはこのあと紹介する「フォルダ」の中を根気よく探すか、Spotlightで毎回App Storeを起動するか、iPhoneの場合はiOS 14にアップデートするかなど検討してみましょう。
フォルダの中を探してみる
スポンサーリンク
「アプリを探す」という意味では、App Storeは削除できないので、利用に制限がかかっていなければ「Appライブラリ」や「Spotlight」で検索すれば必ず出てきます。
「Appライブラリ」ならアプリの移動ができるので、Appライブラリで見つけたApp Storeをホーム画面に移動させることが出来ますが「Spotlight」の場合はアプリの移動ができません。
App Storeに限らずアプリはSpotlightから起動できるので、そのまま使うこともできます。
ただもし「ホーム画面のどこにあるか知りたい」「ホーム画面から起動したい」場合は、フォルダの中を根気よく探すしかありません。「フォルダの中に入れた覚えはない」という方もいますが、App Storeを何かの拍子にどこかのフォルダに入れてしまったかもしれません。
フォルダを1つ1つ開いて探してみましょう。
フォルダもホーム画面同様、複数ページあるかもしれませんので注意して探してください
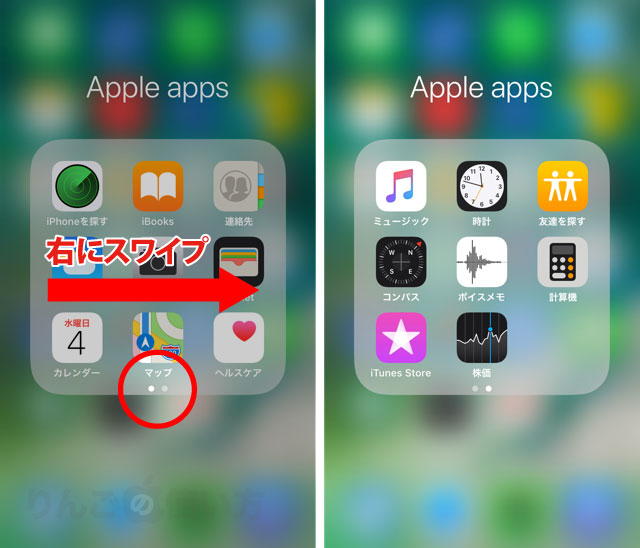
フォルダウィンドウの下、真ん中に◯が2つ以上あるときは、フォルダが複数あるということなので、右にスワイプすると更にアプリが出てきます。
何かの拍子にアプリがフォルダに入ってしまった場合、意外とこういうところに入っています。
どうしても見つけられないときはホーム画面のリセット
スポンサーリンク
何らかの理由でホーム画面にApp Storeが出てこないときは画面のレイアウトをリセットすることで見つけることができるかもしれません。
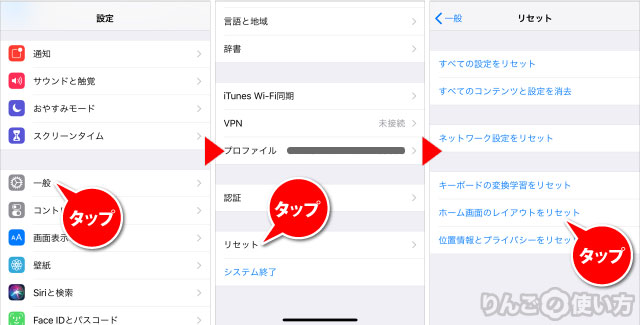
- を開く
- をタップ
- 画面の一番下にスクロールして、をタップ
- をタップ
- 確認画面のをタップ
ホーム画面のリセットするとアプリの並び変えが大変
ホーム画面をリセットする上で1つだけ知っておきたいことがあります。
それはホーム画面をリセットすると、そのあとアプリの並び替えをするのがけっこう大変です。「これを機にアプリの断捨離をしたり、配置換えをしたい」と思っている方にはお勧めしますが、何も考えずにやると再配置でかなりの時間を要します。(経験談)
注意しましょう。