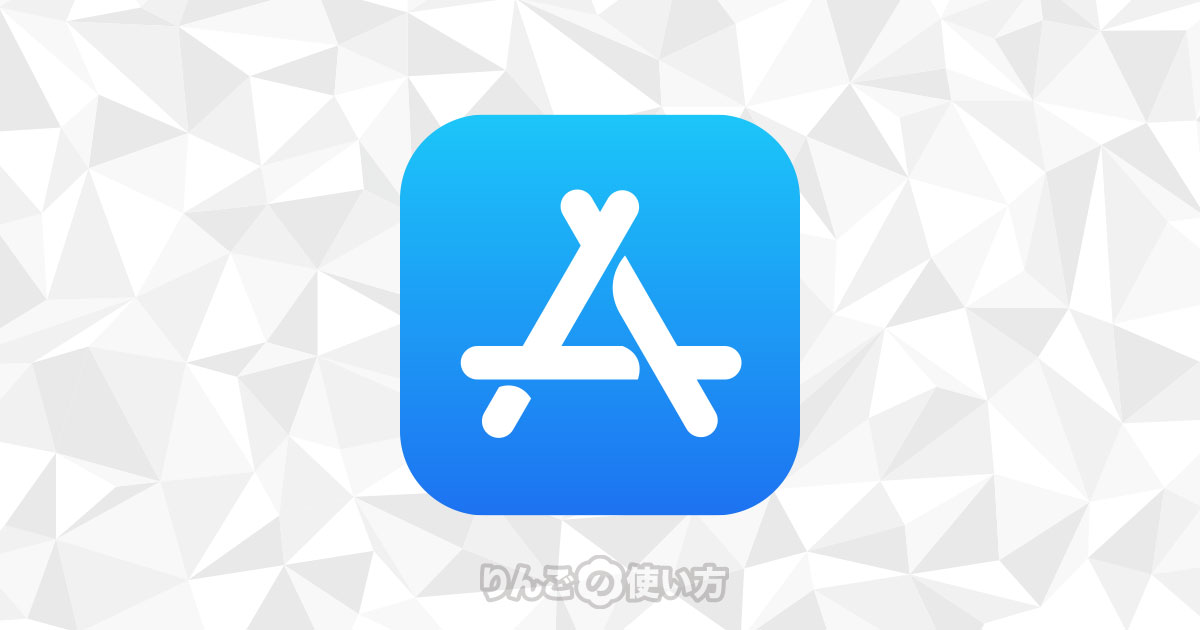スポンサーリンク
この記事ではiPhone・iPadでアプリを見つからない・どこかに消えてしまったときの探し方を紹介します。
- アプリをインストール(ダウンロード)したのに、どこにアプリがあるのかわからない
- 久しぶりに使うアプリが見つけられない
- フォルダを使いすぎて探せない
こんな人たちの参考になれば幸いです。
特にiOS 14にしてからアプリが見つけられない人が増えているようなので、その点にも触れていきます。
iOS 14からアプリの管理方法が変わりました
2020年にリリースされたiOS 14からアプリの管理方法が変わりました。
そして2021年にリリースが予定されているiPadOS 15もiOS 14と同じようにアプリの管理方法が変わります。
具体的に何が変わったのか端的にまとめると
- ホーム画面にアプリを置かなくてよくなった
- ホーム画面の代わりに「Appライブラリ」という画面が出来た
- Appライブラリはアプリを自動でフォルダに分けてくれる
というものです。この機能が登場したことでホーム画面は日常的に使うアプリだけを置いて、それ以外はAppライブラリに入れておくことができるので、ホーム画面が非常にシンプルになります。
スポンサーリンク
見つからないアプリを探す方法
それではどこかに行ってしまったアプリを探す方法を紹介していきましょう。
Spotlightで探す
1つ目のアプリの探し方はがSpotlightで探すというものです。
SpotlightはどのiPhone・iPadにも搭載されている方法なので、Spotlightで探すのが一番確実です。
ただしSpotlightはアプリの名前で検索するため、アプリの名前を覚えていない、アイコンでアプリを覚えている人は探せません。
アプリの名前を覚えている場合は以下の方法でアプリを探してみましょう。
- ホーム画面で画面を下にスワイプ
- 画面上に検索が出てきます。これがSpotlightです。
- 検索欄に探しているアプリの名前を入力
探しているアプリの名前を入力して検索結果に表示されたら、アプリがiPhoneやiPadにインストールされているということです。
もし検索結果にアプリが出てこなければ、それはインストールされていないか、アプリの名前が違うということです。
スポンサーリンク
注意:Spotlightではアプリの場所はわからない
Spotlightからアプリを探すときに知っておきたいことが1つあります。それはSpotlightでアプリが見つかっても、結局そのアプリがホーム画面のどこにあるのかわからないということです。
もしiOS 14を使っている場合、このあと紹介する「Appライブラリ」という機能を使って見つけられないアプリをホーム画面に再配置することができます。
Spotlightからアプリの起動ができる
Spotlightで検索したアプリはそのままSpotlightで起動することができます。
そのため、アプリがどこにあるかわからなくても、とりあえずSpotlightから毎回起動すれば、問題解決と言えなくもありません。
iOS 14限定:Appライブラリで探す
冒頭でも紹介したiOS 14から搭載された「Appライブラリ」という機能で行えることは
- アプリをジャンルごとに自動でフォルダ分けする
- アプリを検索で探すことができる
- アプリを50音順で並べて表示することができる
- Appライブラリからホーム画面にアプリを移動できる
などが挙げられます。
Appライブラリを表示させてアプリを探す方法は以下の通りです。Appライブラリはイメージ的には一番右側にあるホーム画面です。
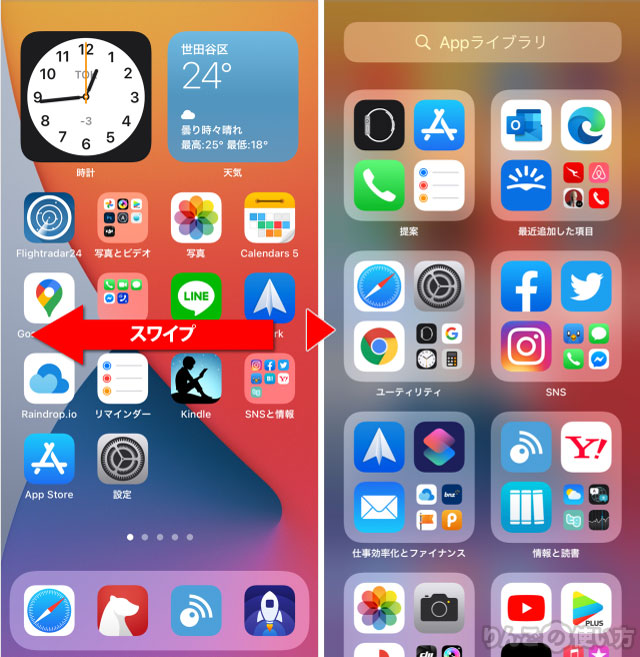
- ホーム画面を表示
- 画面を右から左にスワイプして、一番右の画面に移動する
スポンサーリンク
Appライブラリでアプリを探す方法
Appライブラリでアプリを探す方法は3つです。
- 画面上部のAppライブラリをタップして、アプリの名前を入力
- Appライブラリをタップして50音順に並ぶアプリを1つ1つ探す
- フォルダを1つずつ開いて探す
Appライブラリはアプリの移動ができる(Spotlightはできない)
「Spotlight」と「Appライブラリ」の大きな違いは、Spotlightで見つけたアプリは移動をさせることができませんが、Appライブラリで見つけたアプリはAppライブラリからホーム画面の好きなところに移動させることができます。
- Appライブラリで移動させたいアプリを表示
- そのアプリを長押し
- アイコンがプルプル震え始めたらアイコンを動かす
アプリのアイコンを動かすとアプリはホーム画面に移動しますので、好きな場所に配置しましょう。
フォルダの中もくまなく探す
最後は地道な方法です。フォルダをくまなく探します。見落としがちなのはフォルダの2ページ目です。
ただしこの探し方は、上でも触れた通りiOS 14が入ったiPhoneは全てのアプリがホーム画面にあるわけではないので、この方法では見つけられないアプリがあります。
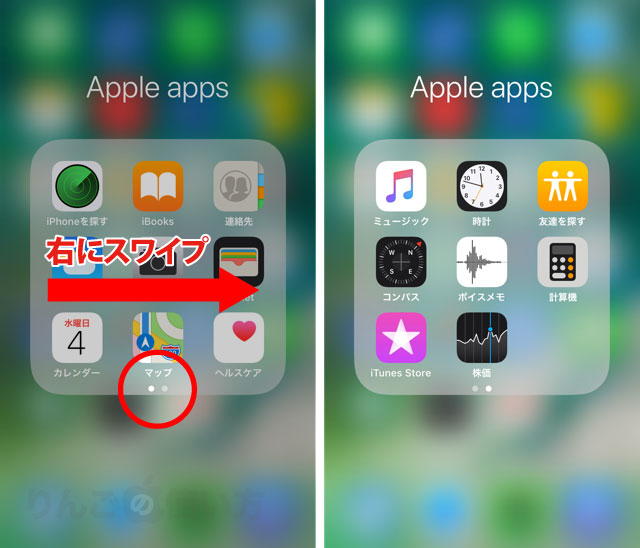
フォルダの下に白い丸が付いている場合、そのフォルダにはその白い丸の数だけフォルダが複数あるということです。その場合は、右にスワイプすると新たにアプリが出てきます。
スポンサーリンク
これらのフォルダも含めてひとつひとつ見ていきましょう。
いったん削除して再インストールする
「Spotlight」で探して「Appライブラリ」で探して、さらに「フォルダ」の中までくまなく探しても見つからないときに試す方法は2つあります。
といっても正直なところ、上で紹介した3つの方法で見つけられない場合は大抵インストールされていないのですが、「いや、絶対にインストールはした」という場合はこれから紹介する2つの方法を試してみてください。
1つ目の方法は「いったん削除して、再インストールする」です。
「アプリが見つけられないのに一度削除ってどういうこと?」と思われるかもしれませんが、実はアプリを見つけられなくてもアプリは削除できるんです。
ただし、このやり方を行うとアプリの設定や保存データなどは消えてしまうので、その点は理解しておく必要があります。
アプリのデータが消えたら困る場合はこのあと紹介する「ホーム画面をリセットする」方法を試してみてください。
それではアプリを削除する方法です。
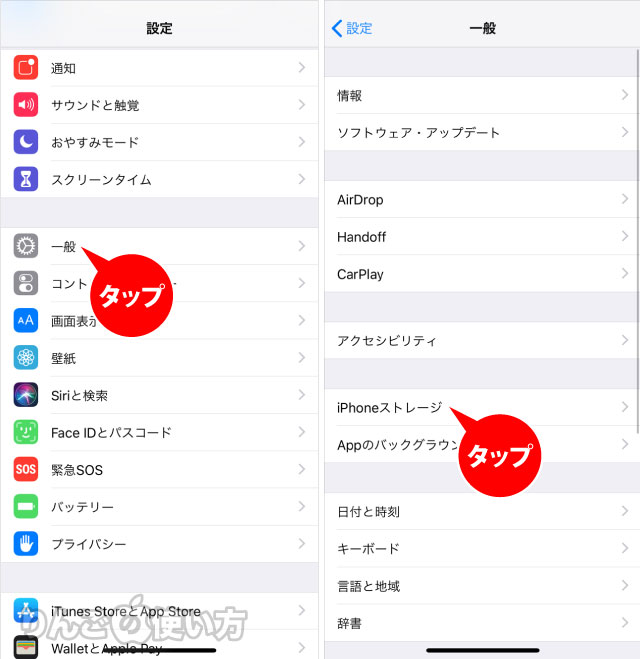
- を開く
- をタップ
- (または)をタップ
スポンサーリンク
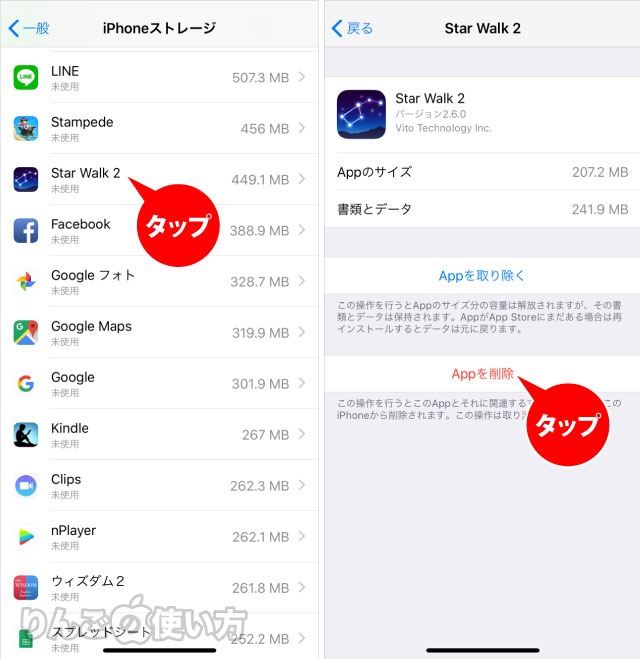
- 消したいアプリをタップ(ここではStar Walk 2を削除)
- をタップ
- 確認で再度をタップ。
削除された後、App Storeを開いてアプリを再度ダウンロードすればOKです。
もしそれでもホーム画面にアプリが見つからないときは、Appライブラリに入っている可能性があるので、ホーム画面を右から左にスワイプして一番右側の画面を表示させて、探してみましょう。
ホーム画面のリセットをする
アプリのデータが消えたら困る場合は、ホーム画面をリセットすることでアプリを探し出すことが出来ます。
ただしホーム画面をリセットするとフォルダはすべて解除され、アプリは
- Apple純正アプリ
- アルファベット順(数字▶アルファベット)
- 日本語の名前のアプリ(五十音順)
の順番で並び替えられてしまいます。そのため、アプリのデータは消えないものの、フォルダがなくなりアプリが全部並んでしまうので、アイコンの並び替えがけっこう大変です。
「それでも良い」という方はホーム画面のリセットを行いましょう。
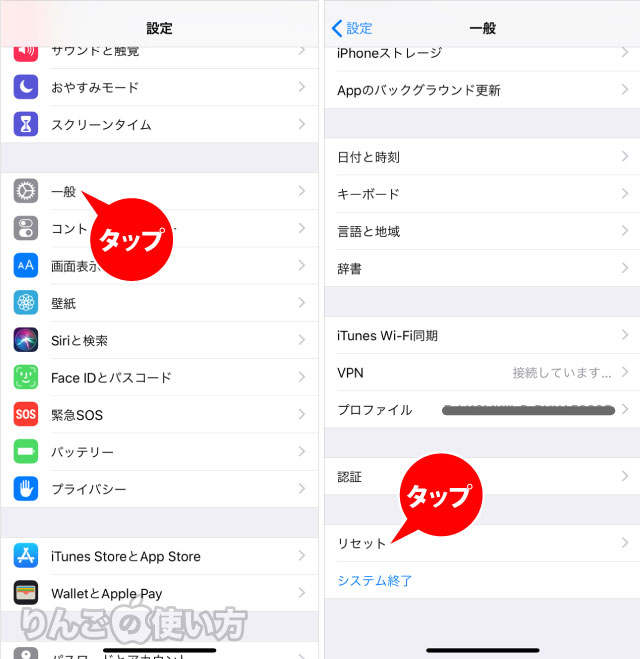
- を開く
- をタップ
- 下にスクロールし、をタップ
スポンサーリンク
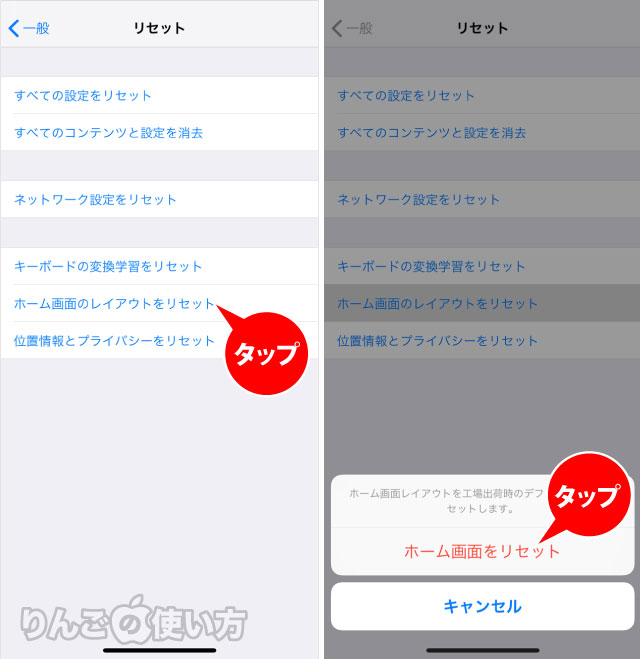
- をリセット
- 確認のをタップ
以上でホーム画面のアイコンはフォルダが解除され、すべて名前順に並び変えられます。