スポンサーリンク
この記事ではiPhone・iPadのパスコードをアルファベットと数字を混ぜたパスコードに変更する方法を紹介します。
併せて通常6桁のパスコードを英数字に(アルファベットと数字)にするメリットとデメリットも紹介しますので、参考にしてもらえたら幸いです。
パスコードを英数字に変えるメリットとデメリット
まず初めにiPhone・iPadのパスコードを数字6桁から英数字に変えるメリットとデメリットを紹介します。
セキュリティーが大幅にアップする
パスコードを英数字に変えるメリットはなんと言っても「セキュリティーの向上」です。
6桁のパスコードの場合、入力パターンは000000から999999までの100万通りです。これでも十分かもしれませんが、英数字に変えることでそのパターンスは飛躍的に伸びます。
というのも英数字のパスコードは桁数に制限がないため、数字だけでも6桁以上、例えば10桁にすることもできます。これだけでパターン数は増えます。
さらに英数字は小文字26種類、大文字26種類です。つまり数字と合わせて1桁で62種類もあるわけです。同じ6桁の場合568億通りになります。
スポンサーリンク
そして英数字パスコードの場合、入力時にパスコードが何桁かわからないのも複雑さを上げています。
余談ですが英数字4桁でも1500万通りあるので、数字6桁の100万通りよりパターンは多いです。考え方によっては英数字4桁の方が入力が早くすむかもしれませんね。
入力が大変になる
そしてデメリットは数字よりも英数字の方が入力が面倒になるかもしれません。
というのも数字だけの場合はテンキーが表示されるため1つ1つのキーが大きく押しやすいです。ところが英数字になるとキーが小さくなるため入力しにくくなります。
さらに大文字と小文字、数字を切り替えながら入力するので手間がかかります。
もし「r56Hd3Wq4V」というパスコードを設定した場合、急にパスコードを入力しなければいけないときパニックになりそうです。
パスコードを英数字に設定する方法
それではパスコードを英数字に変える方法を見ていきましょう。
スポンサーリンク
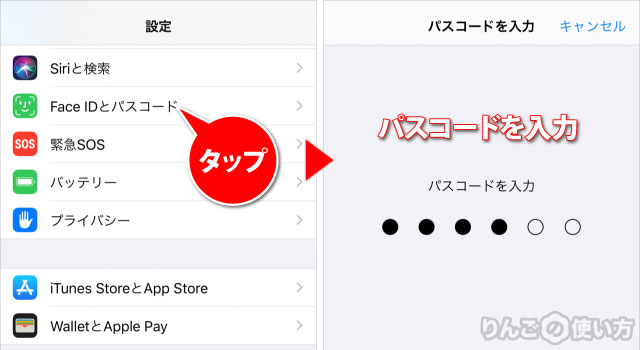
- 設定を開く
- 少し下にスクロールしてFace IDとパスコード、もしくはTouch IDとパスコードをタップ
- 使用中のパスコードを入力
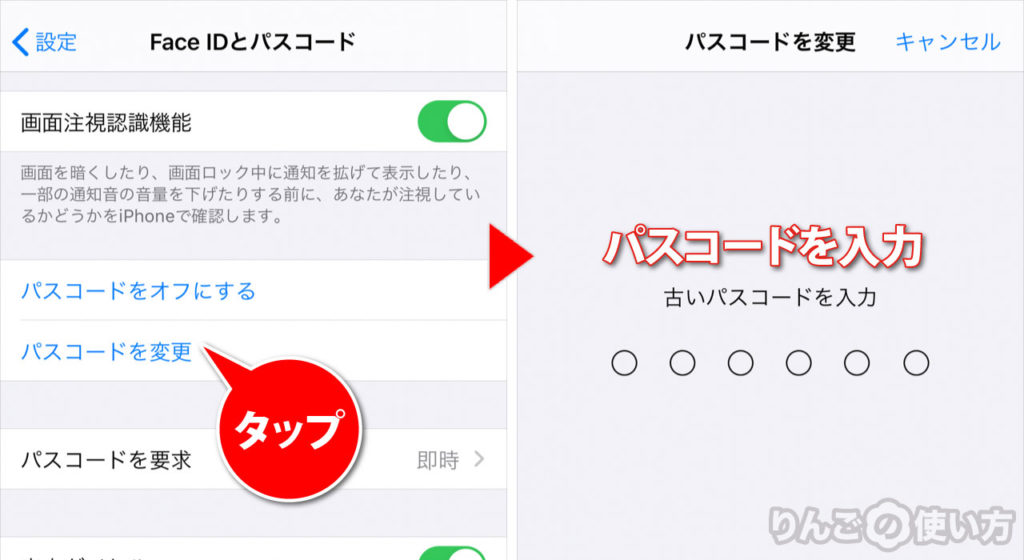
- 少し下にスクロールしてパスコードを変更をタップ
- 古いパスコード(使用中のパスコード)を入力
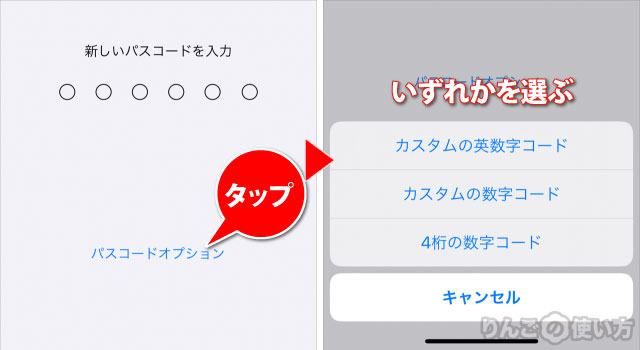
- パスコードオプションをタップ
- カスタムの英数字コードをタップ
- 新しいパスコードを2回入力
以上でパスコードは数字6桁から英数字が混ざったパスコードに変更できました。
セキュリティーの高さと入力のしやすさを選ぶなら
ここまで「英数字を使ったパスコード」を紹介しましたが、入力のしやすさとセキュリティーの高さを両立させるなら「カスタムの数字コード」が良いかもしれません。
カスタムの数字コードは「6桁」という縛りがなく、本人以外は何桁で設定されているかわかりません。またキーボードがテンキーなので入力もしやすいです。
そのまま6桁でもOKだし、桁数を増やしても良いです。「桁数が増えるの嫌だ。。」という人は、例えばこれまで「365425」だった場合、「3665425」と途中で同じ数字を2回入れる=入力の手間はあまり増えないというテクニックを入れるだけでセキュリティーは10倍上がります。さらに「36655425」と2カ所で同じ数字を入れるとさらにセキュリティーはアップです。
パスコードは手軽さとセキュリティーの高さを併せ持ちたいので、その辺をいろいろ工夫してみるといいのかもしれません。









