スポンサーリンク
この記事では一度使ってみたら意外と便利だった「Macを使って電話をかける方法」を紹介します。
「Macで作業中、電話をかけようとしたらiPhoneがちょっと離れたところに置いてある」
そんな経験をしたことがある方なら知っておいて損はない技です。
Macで電話をかけるために必要な条件
まず初めにMacで電話をかけるために必要な条件を書き出しておきます。
条件1:電話機能はiPhoneを使う
大前提としてMacで電話をかけるためにはiPhoneの「電話」機能で通話を行います。
つまりiPhoneの050から始まるIP電話アプリや、Androidのスマホでは通話することができません。
条件2:MacとiPhoneで同じApple IDでログイン
スポンサーリンク
2つ目はiPhoneとMacで同じApple IDを使ってログインしている必要があります。
もし仕事とプライベートでApple IDを分けている場合はどちらかに統一しましょう。
もしiPhone・Macで同じApple IDを使っているかどうかわからない方は、下記の方法でApple IDを確認してみてください。
iPhoneのApple IDを確認する方法
- 設定を開く
- 画面上のあなたの名前をタップ
- 名前の下にあるメールアドレスがApple ID
MacでApple IDを確認する方法
- 画面左上のAppleマーク
をタップ
- システム環境設定をタップ
- Apple IDをタップ
- 名前の下にあるメールアドレスがApple ID
条件3:iPhoneで「ほかのデバイスでの通話」がオン
最後3つ目の条件は、iPhoneで「ほかのデバイスでの通話」がオンになっていることです。
- 設定を開く
- 下にスクロールして電話をタップ
- ほかのデバイスでの通話をタップ
- 画面上部のほかのデバイスでの通話を許可がオンになっているこを確認
もしほかのデバイスでの通話を許可がオフになっている場合は、オンにしてあげましょう。
スポンサーリンク
iPhone経由でMacから電話をかける方法
それでは上記の条件を踏まえた上でMacからiPhone経由で電話をかけてみましょう。
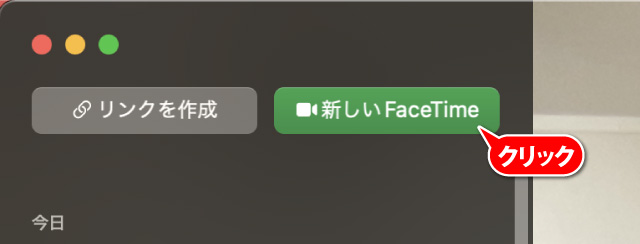
- FaceTimeを開く
- FaceTimeの画面の左上にある新しいFaceTimeをクリック
- 宛先に通話したい電話番号や名前を入力
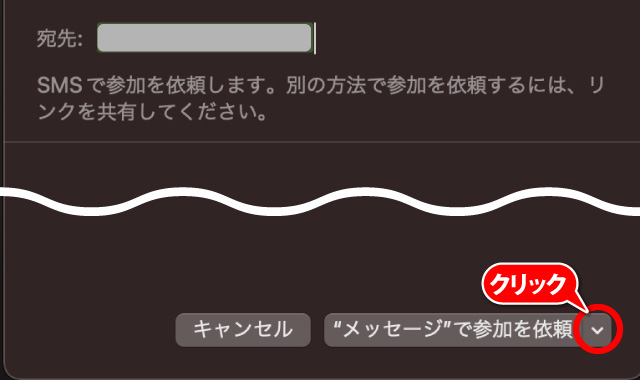
- ウィンドウ右下のFaceTime、またはメッセージで参加を依頼の右にある下向きの>をクリック
- iPhoneで通話の下にある通話したい相手の電話番号をクリック
以上で画面右上に通知が表示され、呼び出し音が鳴ります。
通話中は画面右上のバナーからキーパッドを表示させることができます。
「Macで電話」は何かと便利
電話をかけるとき、電話機を使って電話をするのが当たり前だと思っていましたが、Macで電話をするのは意外と便利です。
ずっと電話を持っている必要がないし、キーパッドもMac上で操作ができます。
スポンサーリンク
仕事なら通話内容をメモしたり、メールを検索したり、そういったことのハードルが一気に下がる印象です。
「AirPodsとかイヤホンを使いながらiPhoneで通話して、Macを操作するのと同じじゃない?と思うかもいるかもしれません。
実際そうなのかもしれませんが、どこかiPhoneで通話するよりもメモを取るなどのパソコン作業が楽に感じました。
ぜひ一度「Macで電話」を試してみてください。





