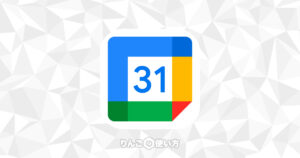スポンサーリンク
Illustratorを使っていると、大量にアンカーポイントが付いてしまったり、大量のアンカーポイントが付いたオブジェクトを見かけることがあります。
そんなときどうしますか?
「そのまま無駄なアンカーポイントは無視して使う」という人がいたり「時間をかけて一つずつ消していく」なんていう人もいます。
この記事では無駄にたくさん付いたアンカーポイントを簡単に削除して、オブジェクトを単純化する方法を紹介します。
不要なアンカーポイントを削除する方法|イラストレーター
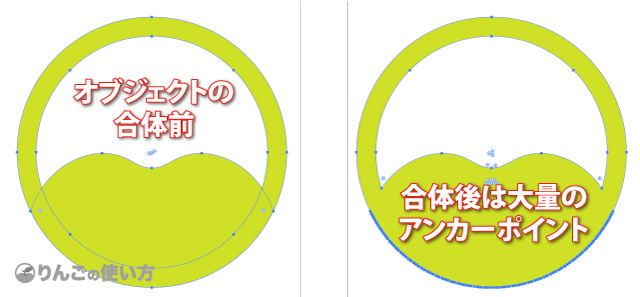
Illustratorを使っていて、オブジェクトとオブジェクトを合体させたり、画像からトレースしてパスに変換した時、大量のアンカーポイントが生成されることがあります。
上の例が良い例です。もともとは不要なアンカーポイントがなかったのに、合体した途端、大量のアンカーポイントが生成されました。
この大量のアンカーポイントを1つずつ消すのは大変なので、簡単に不要なアンカーポイントを消す方法があります。
その1:「パスの単純化」を使う
スポンサーリンク
1つ目の方法は「パスの単純化」を使う方法です。
「パスの単純化」は選択したオブジェクト全体に対して、パスを単純化して余計なアンカーポイントを削除してくれます。
- 画面上部のメニューからオブジェクトをクリック
- パスをクリック
- 単純化をクリック
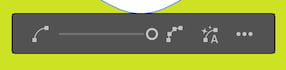
左右のスライダーを動かして、どのくらい単純化させるか選ぶことができます。スライダーは左に動かすとよりアンカーポイントが少ないオブジェクトになります。ただし、アンカーポイントを減らしすぎると、本来の形から崩れてしまうので気をつけましょう。
さらに![]() をタップすると詳細な設定をすることができます。
をタップすると詳細な設定をすることができます。
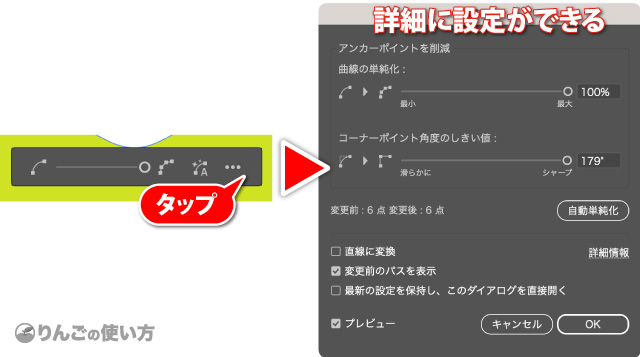
詳細設定ではアンカーポイントをどのくらい削除するか、コーナーを滑らかにするかシャープにするかなど細かく設定することができるので、最初の画面でうまくいかない時は試してみると良いかもしれません。
その2:スムーズツールを使う
スポンサーリンク
2つ目の方法は「スムーズツール」というペンのようなアイコンのツールを使う方法です。

これがスムーズツールのアイコンです。鉛筆を何かで巻いたようなデザインです。スムーズツールでアンカーポイントが多いパスをなぞると、なぞられた場所のアンカーポイントを単純化することができます。
スムーズツールが見つからない時は
このスムーズツールのアイコンを見つけられない人がいるかもしれないので、先にどこにあるか説明しておきます。スムーズツールは「Shaperツール」を長押ししないと表示さません。
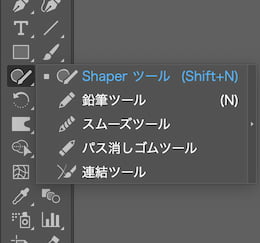
もし「Shaperツール」自体が見あたらない場合は、ワークスペースを変えるか、画面左のツールバーにスムーズツールを表示させる必要があります。
ワークスペースは「初期設定(クラシック)」だと「Shaperツール」が出てきました。ワークスペース以外を使っている場合は、下記の方法で設定を変えてみてください。
- 画面上のウィンドウをタップ
- ワークスペースをタップ
- 初期設定(クラシック)をタップ
これで画面左のツールバーに「Shaperツール」が表示されます。Shaperツールのアイコンを長押ししたら「スムーズツール」が表示されます。
ワークスペースを変えたくない場合は画面左のツールバーの一番下にある「三点」![]() をクリックすると、ツールバーに表示されていないツールが表示されます。その中から「スムーズツール」を探し出して使うというのも有りです。
をクリックすると、ツールバーに表示されていないツールが表示されます。その中から「スムーズツール」を探し出して使うというのも有りです。
スムーズツールの使い方
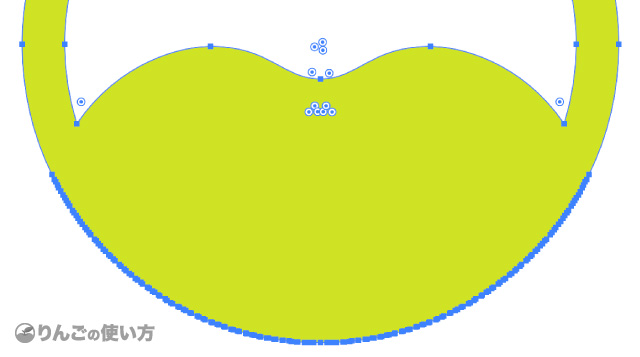
- アンカーポイントを単純化したいオブジェクトを選択します
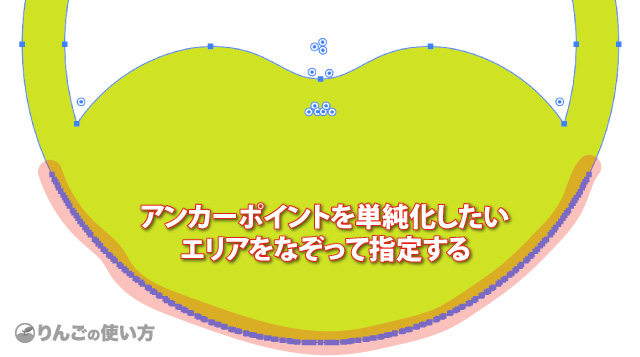
- 単純化したいエリアを「スムーズツール」でなぞります。
説明のためになぞったエリアを赤くしていますが、実際の操作では赤い線は引かれません。
スムーズツールのアイコンさえ見つけられれば操作は非常に簡単、かつピンポイントでアンカーポイントの単純化ができるのが大きな魅力です。
スムーズツールの設定を変える方法
最後にスムーズツールの設定を変える方法を紹介します。スムーズツールはなぞるとすぐにアンカーポイントの単純化が行われます。
もしアンカーポイントを少なくしすぎていたり、多すぎる場合はあらかじめスムーズツールの設定を変えておきましょう。
設定を変更するには
- 画面左のツールバーの中からスムーズツールをダブルタップ
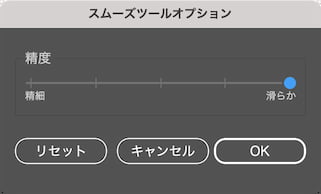
- スライダーを左右に動かして滑らかさと精細さを調節する