スポンサーリンク
この記事ではFaceTimeを複数人(グループ)で行う方法を紹介します。
コロナ渦のなか、リモートワークやオンライン飲み会が増えてきて複数の人たちでビデオ通話を行いたい人は要チェックです。
記事の中では最初からグループで会話を始める方法や、会話の途中で人を追加する方法も触れていますので参考にしていただけたら幸いです。
FaceTimeでグループ通話をするための必須条件
最初に触れておくと、FaceTimeでグループ会話を行うためには、iPhone・iPadならiOS 12以上、Macの場合はmacOS Mojave化それ以上がインストールされている必要があります。
iOS 12もmacOS Mojaveも2018年の秋にリリースされたものなので決して新しいOSではありませんが、それよりも古いバージョンを使っている方はアップデートするようにしましょう。
最初からFaceTimeをグループで行う方法
それではFaceTimeの会話を最初からグループで行う方法から紹介していきます。最初から複数人で通話を行う方法は普段新しい人と通話するのと同じ操作なのであまり難しくありません。
iPhone・iPadの場合
スポンサーリンク
- を開く
- 連絡先の一覧の右上にあるをタップ
- という画面の宛先にこれから通話する人の名前か、Apple IDで使われているメールアドレス、電話番号を入れる
- これから通話する人の名前があったら選択する。
- 相手が未登録の場合は名前が出てこないので、入力した内容を選択する
- 全員追加したら、画面下にある(音声のみ)か、(ビデオ通話)をタップする
Macの場合
- FaceTimeを開く
- FaceTimeのウィンドウ左上の名前、メール、電話番号を入力で通話する人を複数人追加する
- オーディオまたはビデオをクリック
途中でFaceTimeの会話に人を追加する方法
次はFaceTimeの途中で人を追加するときのやり方です。
会話は一度終了。再接続になります
ここで1つ知っておきたいことがあります。
それは1対1で行っていたビデオ通話に人を追加する場合、それまでの会話は打ち切られ、再接続となります。
そのためこれまで会話していた人も新たに通知が来ますので、改めて通話に参加する必要があります。
iPhone・iPadの場合
スポンサーリンク
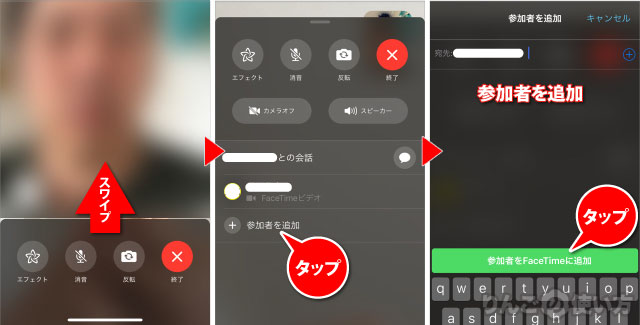
- ビデオ通話を始める
- 画面下にあるエフェクトや消音のエリアを上にスワイプ
- をタップ
- 参加者の名前やメールアドレス、電話番号を入れて参加者を追加する
- をタップ
iOS 12.1で参加者を追加する方法
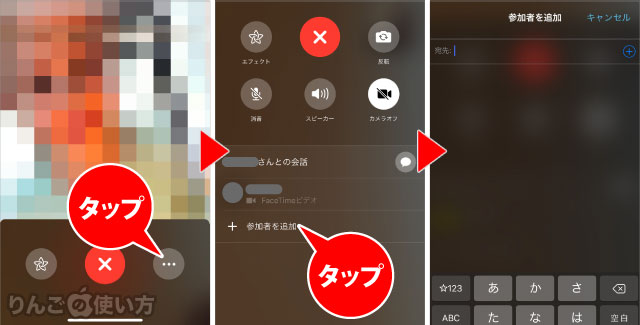
- FaceTimeで1対1の会話を始める
- 会話が始まったら画面右下のアイコンをタップ
- 画面下の方にあるをタップ
- 追加の画面で名前を入力するか、から追加するユーザーを選ぶ
Macで追加する場合
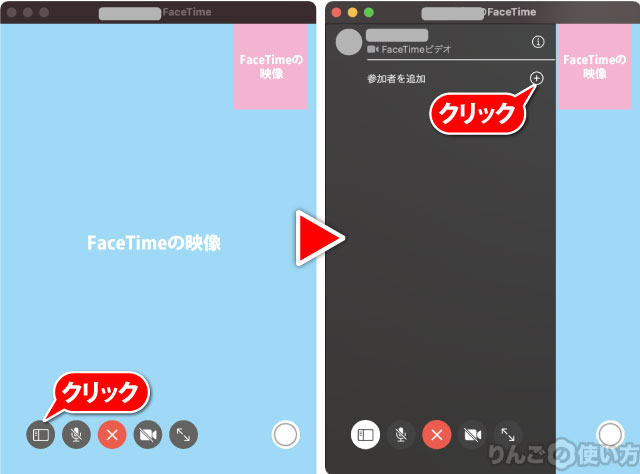
- Facetimeのウィンドウの下、一番左のアイコンをクリック
- 参加者を追加の右にある+をクリック
- 追加したい人の連作先を入れる
あとはいつも通り通話を開始するだけです。
FaceTimeのグループ通話に参加する方法
ここまではグループ通話に人を加える方法を紹介しましたが、ここからは「会話に呼ばれた人」の話をします。
FaceTimeでは1対1の通話がかかってきたときは電話と同じような画面が表示されるため、ほとんどの人がFaceTimeがかかってきたことに気が付くはずです。
ところがFaceTimeのグループ通話は受信したとき、メールやメッセージを受け取ったときと同じような通知しか来ません。
スポンサーリンク
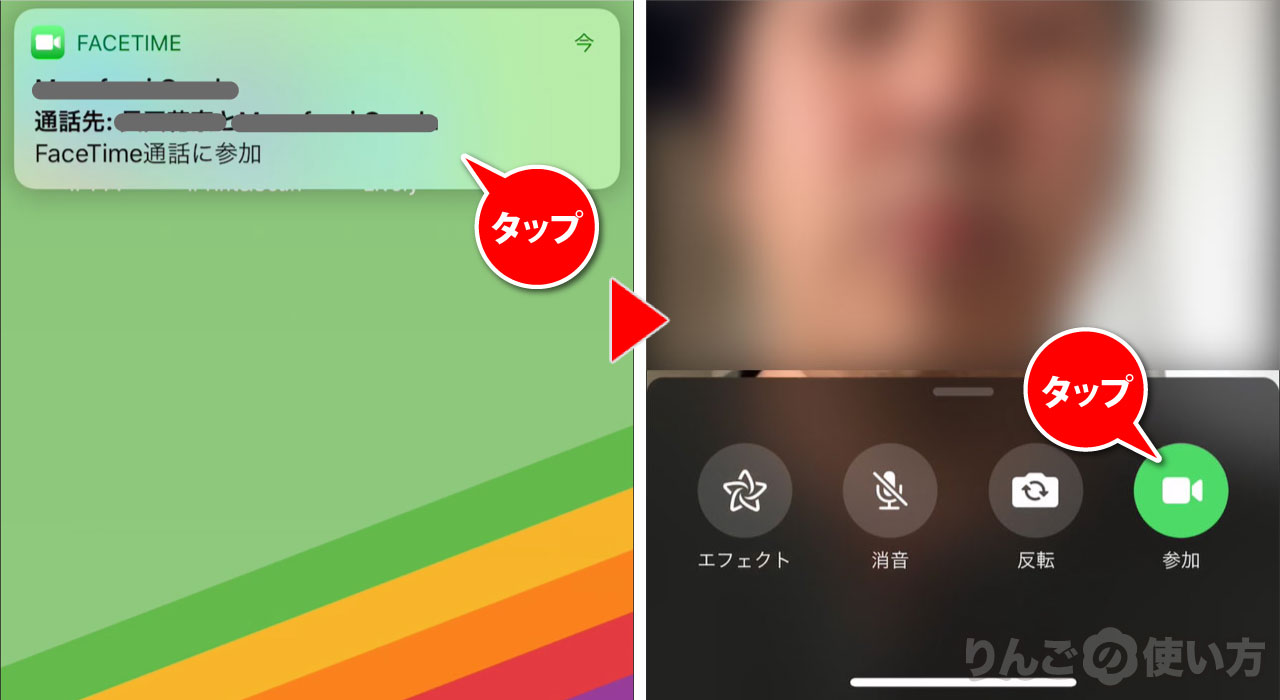
- 画面の上に通知が出るのでタップ
もし通知が消えてしまった場合は通知センターを表示。やり方は画面の左上を下にスワイプ - FaceTimeが表示されるので、画面右のをタップ
FaceTimeの複数人会話は重くなる?
筆者自身、実際に3人でFaceTimeを実験的に行ったことはありますが、大人数での会話を行ったことはありません。
海外のYoutuberがFaceTimeのグループ通話がリリースされてすぐ後くらいに30人でグループ通話を行った様子を投稿していました。
それを見る限り重くはなさそうですが、そもそも大人数で行うのは現実的ではなさそうです。
画面には大きく4人、それともう1人画面の下に数人小さく載っていることを考えると4−5人で話すのが現実的かな?という気がします。









