スポンサーリンク
手元にある小さくて見えない何かや文字を見たいとき、拡大鏡(虫眼鏡)があると何かと便利です。
でも、子どもの頃なら虫眼鏡を持っていても、大人になってもまだ虫眼鏡を持っている人はなかなかいません。
そんなときに便利なのがiPhoneやiPadのカメラを虫眼鏡に変えることができる拡大鏡機能です。
拡大鏡を使うとどのくらい大きく見えるのか
まず初めに拡大鏡を使うとどのくらい大きく見えるのか?を実験してみました。
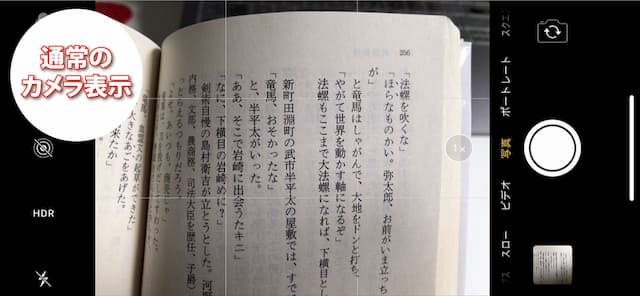
通常のカメラでこのくらいの大きさで表示される距離で実験します。

拡大鏡で最小表示するとこのくらい大きくなります。

さらに画面右のスライダーを真ん中、50%くらいにするとけっこう大きくなります。

そして最大表示にすると画面に文字は横並びで2つしか入らないくらい大きくなります。ただし手ぶれが酷く読みにくいのと、拡大しすぎて文字が滲んでしまいます。
スポンサーリンク
拡大鏡を使う上で知っておきたいこと
拡大鏡を使う上で知っておきたいことがあります。
それは一見、カメラアプリと同じように見えますが拡大鏡では撮影・保存をすることができません。カメラのボタンはそれを押すことで撮影し画面には表示されますが、保存はされていません。
拡大しすぎると手ぶれが起きて読みにくかったり、カメラをずっと構えてないといけないので、読みやすくするために一時的な撮影だけできるようになっています。
小さなものが大きく見える虫眼鏡(ルーペ)機能の使い方
それではiPhone・iPadで虫眼鏡(拡大鏡機能)の設定のやり方と、使い方を紹介していきます。
- コントロールセンターから使う
- ボタンをトリプルタップして使う
コントロールセンターから拡大鏡を使う方法
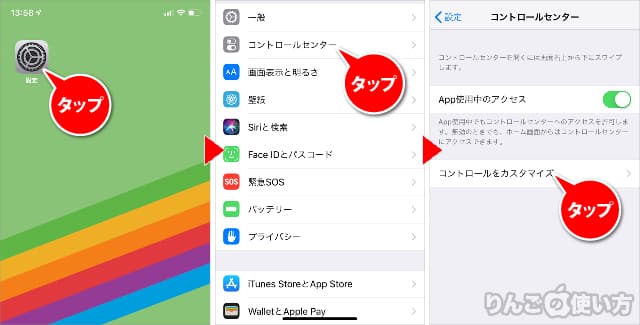
- を開く
- をタップ
- をタップ
スポンサーリンク
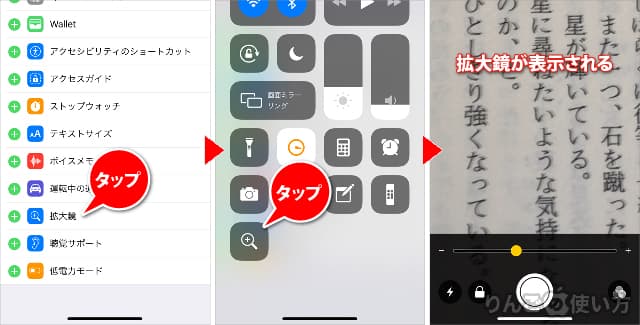
- 下にスクロールしてをタップ
- を表示
- が付いたアイコンをタップ
これで拡大鏡が起動するので、あとは読みやすい大きさに表示を変えましょう。
ボタンをトリプルクリックして拡大鏡を使う方法
トリプルタップで拡大鏡を使えるようにする設定
ボタンをトリプルクリックして拡大鏡を使えるようにする方法は以下の通りです。
iOS 13・iPadOS 13か、それ以降の場合
- を開く
- 少し下にスクロールして、をタップ
- をタップ
- をオンにする
iOS 12.4か、それ以前の場合
- を開く
- をタップ
- をタップ
- をタップ
- をオンにする
ボタンをトリプルクリックで使う方法
ボタンをトリプルクリックで使う際、ホームボタンがあるiPhoneとiPad、そしてホームボタンがないiPhone・iPadで使うボタンが違ってきます。
例えばiPhone XやiPhone 11の設定画面には
拡大鏡を使用すると、デバイスのカメラを使って近くにあるものをすばやく拡大できます。有効にすると、サイドボタンをトリプルクリックして拡大鏡を開始できます。
と記載されています。
スポンサーリンク
つまり拡大鏡を使いたいときはサイドボタンをトリプルクリック(素早く3回クリック)すれば良いわけです。
ところがホームボタンがあるiPhone・iPadの場合は「ホームボタンをトリプルクリック」と記載されています。
またiPad Pro 2018年モデルの場合は「トップボタンをトリプルクリック」と記載されていますので、設定に書かれている使い方をよく読んでご利用ください。









