スポンサーリンク
この記事ではiPhoneやiPadで撮影した動画の不要な部分をカット(トリミング)する方法を紹介します。
トリミング(カット)と一言でいっても、動画の前後だけをカットして真ん中の映像だけを使うパターンと、動画の途中をカットして前後を繋げるパターンがあります。
今回はどちらも紹介していきます。
動画の前後だけをトリミング(カット)したい場合
まずはじめに紹介するのは、動画の前後(またはどちらか)だけをカットする(トリミング)する方法です。
イメージで言うと以下のような感じですね。前後の灰色の部分をなくして、青いところだけ残したい場合です。
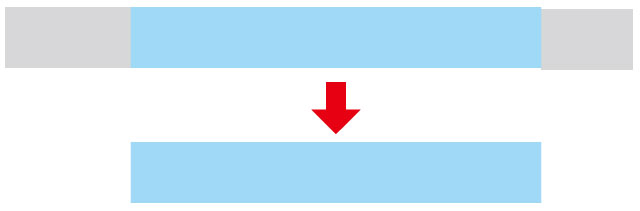
このようなトリミングはiPhoneやiPadのアプリで簡単に行うことができます。
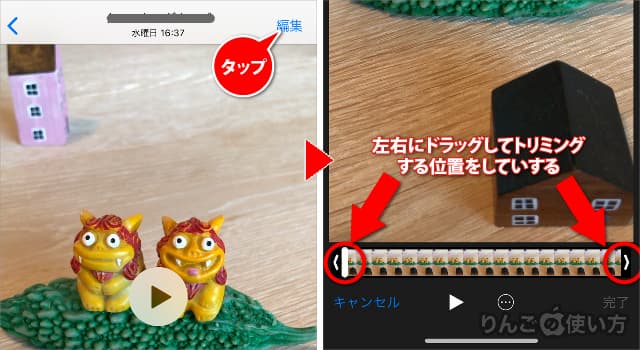
- アプリで動画を開く
- 右上のをタップ
- 画面下、左右に伸びるバーの両端をスライドさせてトリミングする位置を決める
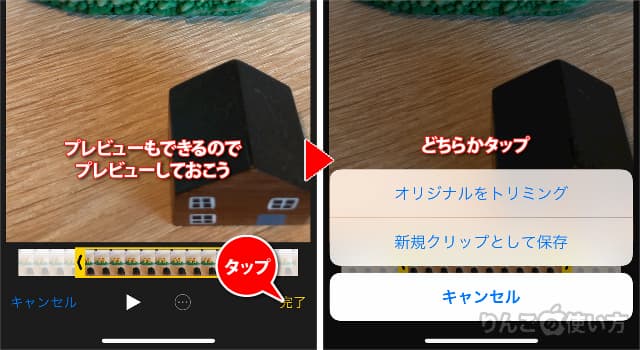
- トリミングする位置が決まったら、右下のをタップ
- か、をタップ
スポンサーリンク
すると、撮影した元の動画に編集が加えられます。あとでトリミングを戻すことはできませんので、注意が必要です。
を選ぶと、オリジナルの動画に変更は加えられず、新しいビデオファイル(クリップ)として保存されます。
動画の途中をカットして1本の動画にする方法
続いて紹介するのは、動画の途中を何か所もカット(トリミング)しながら、1本の動画を作る方法です。
こちらもイメージを作ってみました。グレーの部分が不要な部分で、色が付いているところを繋げて1本にしたいときはどうすればいいのか?を紹介します。
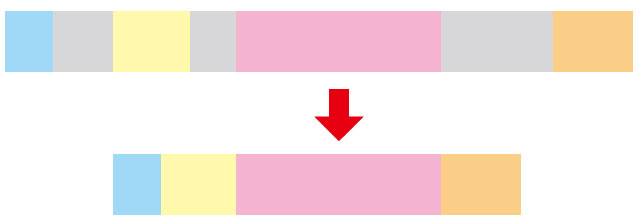
こういったトリミングは写真アプリでは行うことができません。そんなときお勧めなのはAppleが提供している無料の動画編集アプリ「iMovie」です。
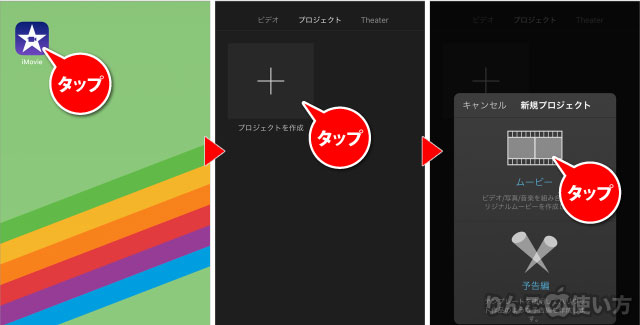
- を開く
- をタップ
- をタップ
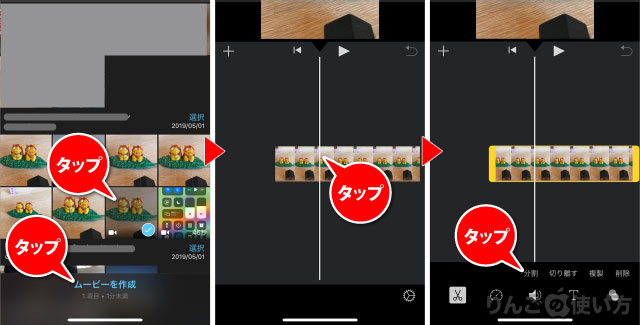
- 編集したい動画を選択し、画面下のをタップ
- 切りたい部分にスライドさせて指定して、画面下の動画をタップする
- 画面下のをタップ
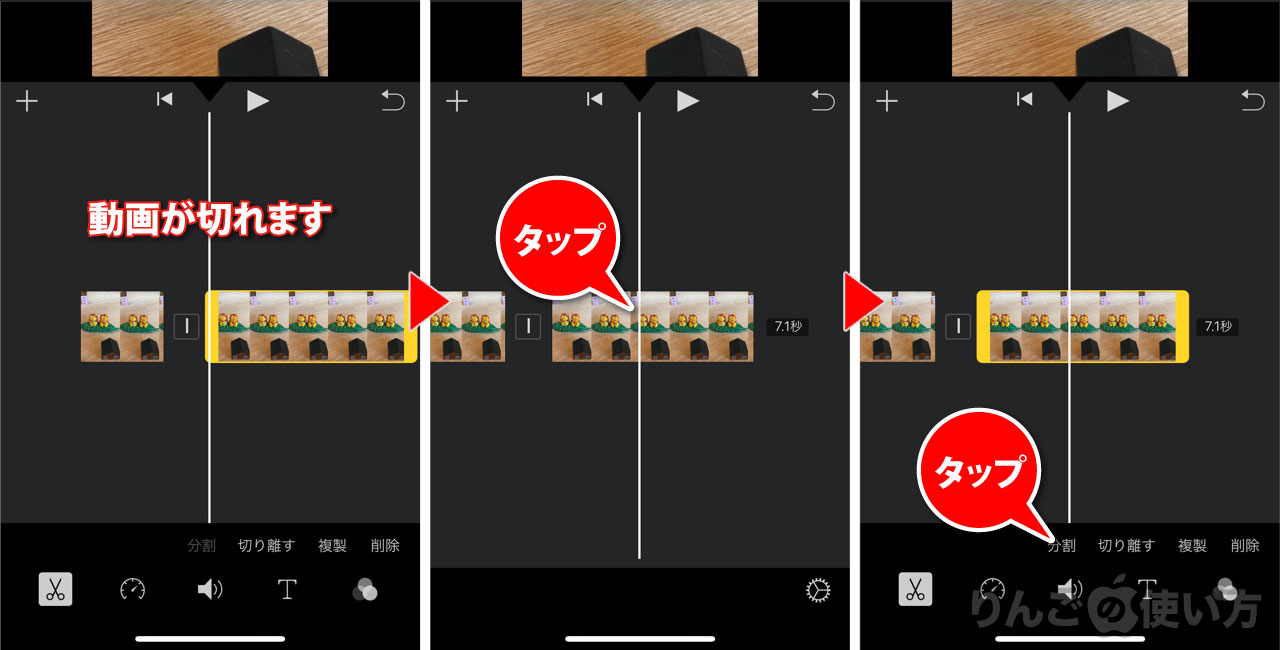
- 動画が2つに切れたのを確認する
- 次に切りたい場所を指定して、画面下の動画をタップ
- 画面右下のをタップ。(これを必要なだけ繰り返す)
スポンサーリンク
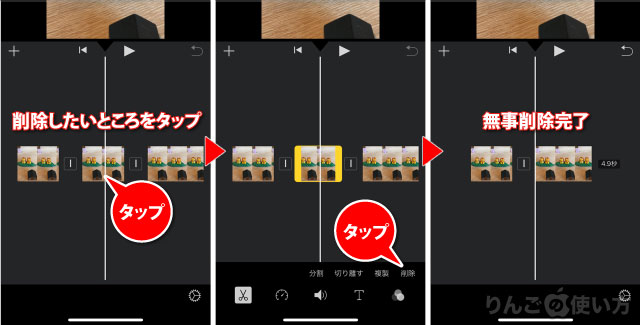
- 削除したい部分をタップ
- 画面右下のをタップ(10と11を繰り返す)
これで無事に動画の不要な部分が削除され、真ん中をトリミングすることができました。切った後は「繋ぎ直す」という作業をしなくても、そのまま再生すれば普通に再生することができます。
動画と動画の間に特殊効果を入れたい場合は
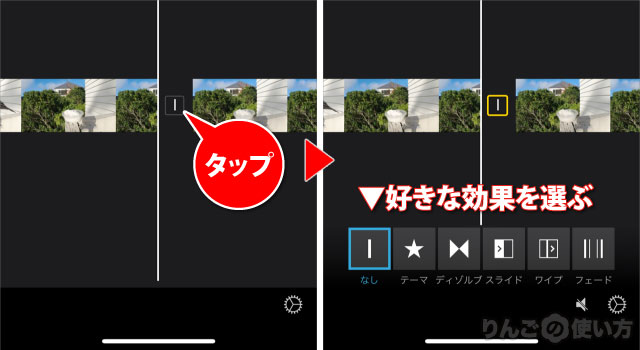
もし切った動画と動画の間で特殊効果(スライドやフェードインなどのトランジション)を入れたい場合は、動画と動画の間にある|をタップすることで加えることができます。
ちなみに加えられる効果は
- テーマ … 設定したテーマにあわせた特殊効果
- ディゾルブ … ジワーッと徐々に切り替わる効果
- スライド … 左から新しい動画が挿入される効果(1)
- ワイプ … 左から新しい動画が挿入される効果(2)
- フェード … 一旦くらい画面になり、次の動画に変わる効果
[blogcard url=”https://iphone-manual.net/how-to-edit-vertical-video-on-iphone/”]









