スポンサーリンク
iPhone・iPadで縦に長いウェブサイトのスクリーンショットを撮りたいときどうしていますか?
何回かスクリーンショットを撮って、そのまま保存したり、アプリを使って1枚に繋げる人もいますが、実はSafariなら縦に長いウェブサイトのスクリーンショットをたった1回で撮ることができるんです。
この記事ではどうやってページ全体のスクリーンショットを撮ることができるのか、そのやり方を紹介します。
縦に長いウェブサイトのスクリーンショットを1回で撮影する方法
縦に長くて1回のスクリーンショットで収まりきらないことありますよね。
そんなときは「Safari」を使ってスクリーンショットを撮ってみてください。Safariなら何度もスクリーンショットを撮らずに1回でページ全体のスクリーンショットを撮ることができます。
では、具体的にどのように撮影するのか?と言うと、驚くほど簡単です。
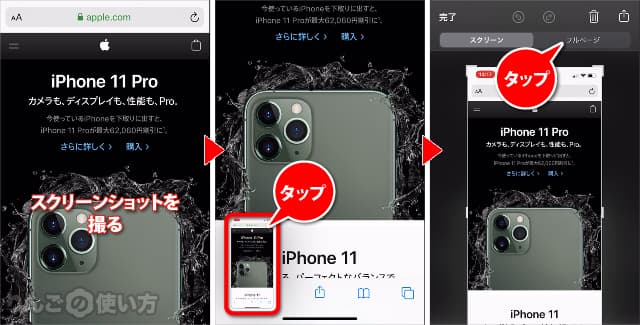
- Safariでスクリーンショットを撮りたいページを開く
- いつも通りスクリーンショットを撮る
ホームボタンがないiPhoneの場合は+ - 左下に出てくるスクリーンショットのプレビューをタップ
- 編集画面の上部にとと表示されているので、をタップ
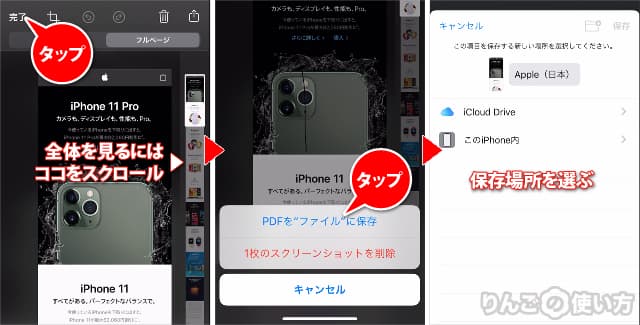
- 画面左のを押すとと、が表示されるので、をタップ
- 保存先を聞かれるので保存場所を選び、画面右上のをタップ
以上の操作でページ全体のスクリーンショットを撮ることができます。
スポンサーリンク
ページ全体のスクリーンショットで知っておきたいこと
ウェブサイト全体のスクリーンショットを撮ったときに知っておきたいことがあります。
アドレスバーなどは表示されなくなる
まず1つ目に知っておきたいことは、通常のウェブサイトのスクリーンショットでは表示される「アドレスバー」や「時刻」「ツールバー」がページ全体のスクリーンショットでは表示されません。
それによって困ることはあまりないと思いますが、一応知っておいて損はありません。
保存形式はJPGではなくPDF
ページ全体のスクリーンショットはJPG形式ではなくPDF形式で保存されます。
PDFファイルで保存されることによって文章をテキストとしてコピーできるのは大きなメリットです。ただ「画像として使いたい」ときは、PDFをJPGなどに変換する必要があります。
PDF形式なので保存先は「ファイル」
スポンサーリンク
最後3つ目はPDFでスクリーンショットは保存されるため、保存先は「写真」アプリではなく「ファイル」アプリに保存されます。
普段保存し慣れないところに保存されるので「あれ?どこに保存した?」と戸惑うかもしれません。保存するとき、どこに保存したか忘れないようにしましょう。









