スポンサーリンク
この記事ではTouch IDで使う指(指紋)を追加したり、削除する方法を紹介します。
意外と知られていませんが、Touch IDで登録できる指は1本だけでなく、何本も登録することができるんです。
左右の親指を登録したり親指と人差指を登録することで利便性が増したり、家族や会社で共有のiPhone・iPadがある時は複数人の指を登録することもできます。
目次
Touch IDで使う指を新規・追加登録する方法
Touch IDで使う指紋を登録する方法は以下の通りです。
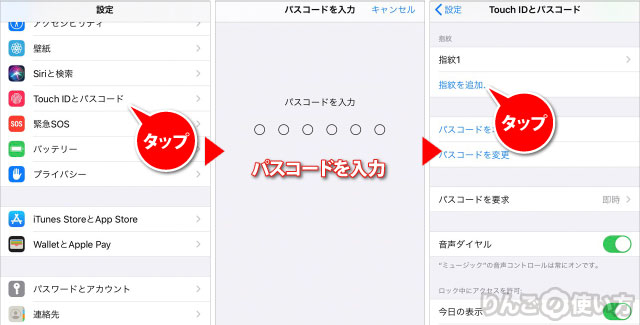
- 設定を開く
- 少し下にスクロールしてTouch IDとパスコードをタップ
- パスコードを入力
- 指紋を追加をタップ
あとは画面の指示に従って指を追加していきます。
追加した指には名前をつけることができる
登録した指は最初「指紋1」「指紋2」という味気ない名前で登録されます。そのためどの指なのか、誰の指なのかわかりません。
スポンサーリンク
そんな時は登録した指に名前をつけてあげることで、指紋の管理をすることができます。
- 設定を開く
- 少し下にスクロールしてTouch IDとパスコードをタップ
- パスコードを入力
- 名前を変更したい指紋をタップ
- 指紋に名前をつける
- キーボードの完了をタップ
Touch IDで登録した指を削除する方法
登録した指で何かしらの理由で上手く認証が通らなくなることがあります。
例えば手荒れがひどい時に登録して、その手荒れが治ると指紋を認証しなくなることがあったり、指を怪我して傷跡が原因で指紋が変わってしまったり。
そういうときは使わなくなった指紋を削除して、新たに指紋を登録しましょう。
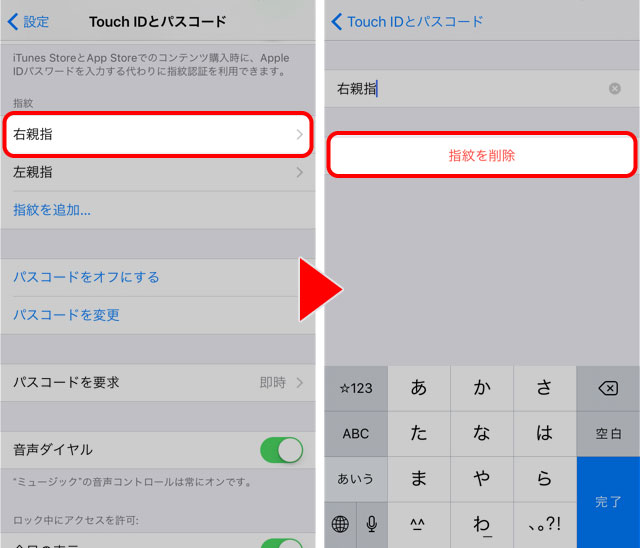
- 設定を開く
- 少し下にスクロールしてTouch IDとパスコードをタップ
- パスコードを入力
- 削除したい指紋をタップ
- 指紋を削除をタップ
これで指紋が削除されました。
指紋を削除するとき「本当に削除していいですか?」と聞かれず、いきなり消えてしまいます。また削除した指紋データは復元できませんので、削除するときは気をつけましょう。
スポンサーリンク
[blogcard url=”https://iphone-manual.net/faceid-vs-touchid-which-is-better/”]









