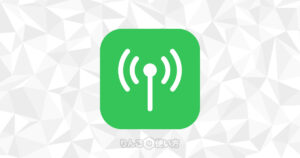スポンサーリンク
iPadは2019年9月にリリースされたiPadOSからiPadをMacのサブディスプレイとして使うことができるようになりました。
この記事ではそんなiPadをサブディスプレイ化できる機能「Sidecar」がどんな機能なのか。基本的な設定方法や使い勝手のレビューと併せて紹介します。
iPadをサブディスプレイ化できるSidecarとは
冒頭でも触れましたが、iPadは2019年9月に発表されたiPadOSからさまざまな機能が追加されました。
その中の1つがiPadをサブディスプレイ(外部ディスプレイ)として使うことができるSidecar(サイドカー)です。
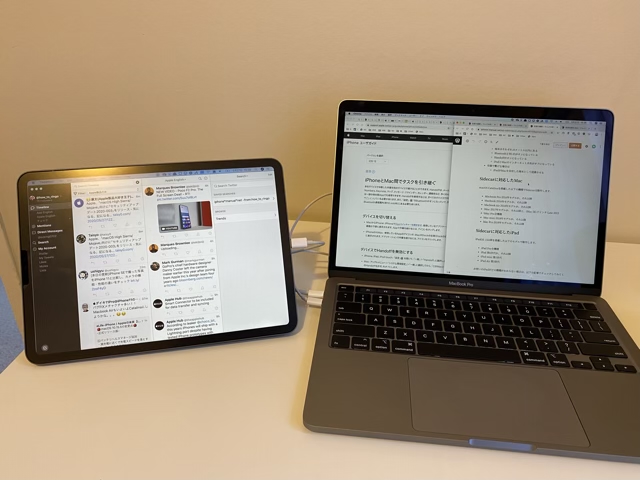
Sidecarを使えば特別なアプリをインストールする必要はなく、しかも設定もほどんどしなくてもいいのでお手軽です。
Sidecarの登場によって今までサブディスプレイを持っていなかった人が気軽にサブディスプレイを使えるようになったり、外出先でもiPadをサブディスプレイにして今までよりも広い環境でMacを使うことができるようになります。
iPadのタッチ操作、Apple Pencilを使った操作もできる
iPadをサブディスプレイにした場合、iPadのタッチ操作やApple Pencilを使った操作もできます。ただしここでは敢えて「一応」と付け加えさせてください。
スポンサーリンク
どんなことができるのか?というと、まずタッチ操作は
- スクロール … 2本指でスワイプ(注意)
- コピー … 3本指でピンチイン
- カット … 3本指で2回ピンチイン
- ペースト … 3本指でピンチアウト
- 取り消す … 3本指で左にスワイプ、または3本指でダブルタップ
- やり直す … 3本指で右にスワイプ
そしてApple Pencilではクリックや選択、またペンツールなどいわゆるマウスやトラックパッドの代わりとして使えます。
ここで注意したいのは「スクロール」です。
もしMacのトラックパッドの設定が「ナチュラル」の場合、特にきにする必要はありませんが「ナチュラル」のチェックを外している場合、スクロールの挙動が反対になります。
つまりiPadにタッチして下にスクロールすると、画面も下に動いてしまいます。これはかなり気持ちが悪いです。
Sidecarを使うために必要な環境
それではSidecarを使うための条件を見ていきましょう。
- Sidecarに対応したiPadとMacがある(下記参照)
- どちらの端末も同じApple IDを使い、2ファクタ認証をしている
- どちらの端末もiCloudにサインインしている
- ワイヤレスで使う場合、
- 端末はそれぞれ10メートル以内にある
- BluetoothとWi-Fiがオンになっている
- Handoffがオンになっている
- iPadとMacのインターネット共有がオフになっている
- 有線で繫げる場合は
- iPadがMacを信用した端末として認識させる
Sidecarに対応したMac
スポンサーリンク
macOS Catalinaを搭載した以下の機種でSidecarは動作します。
- Macbook Pro 2016年モデルか、それ以降
- Macbook 2016年モデルか、それ以降
- Macbook Air 2018年モデルか、それ以降
- iMac 2017年モデルか、それ以降と、iMac 5K 27インチ Late 2015
- iMac Pro全機種
- Mac mini 2018年モデルか、それ以降
- Mac Pro 2019年モデルか、それ以降
Sidecarに対応したiPad
iPadOS 13以降を搭載した以下のモデルで動作します。
- iPad Pro全機種
- iPad 第6世代か、それ以降
- iPad mini 第5世代
- iPad Air 第3世代
お使いのiPadがどの機種がわからない場合は、以下の記事でチェックしてみてください。
iPadをサブディスプレイとして使う方法
Sidecarを使ってiPadをMacのディスプレイとして使うには、上記の動作条件を満たしていれば細かい設定をする必要はまったくありません。
スポンサーリンク
iPadを接続する方法
感覚的にはBluetoothのイヤホンを接続するのと同じくらい簡単です。
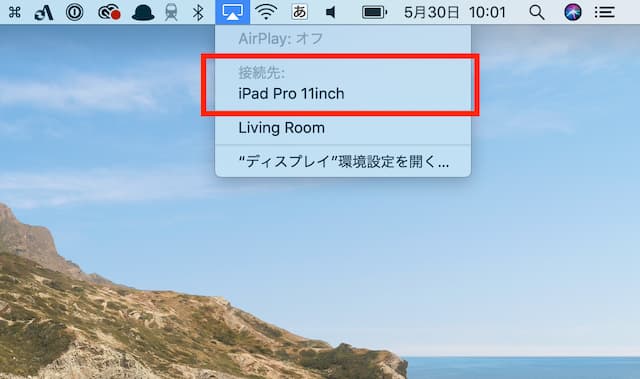
iPadをディスプレイと接続するときは、画面上部のAirPlayのアイコンをタップして、接続先に表示されるiPadを選択するだけです。これでiPadがサブディスプレイとして接続されます。
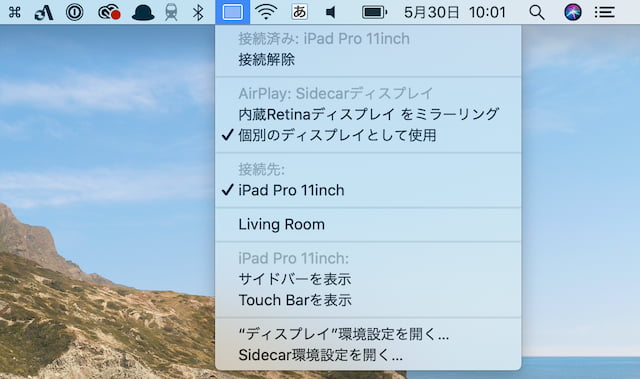
iPadが接続されるとAirPlayのアイコンが青い四角に変わり、そのアイコンをクリックすると設定を変えたりシステム環境設定のなかにあるディスプレイとSidecarの設定を開くことができます。
特定のアプリ/ウィンドウをiPadで表示させる方法
Macで表示しているアプリやウィンドウをiPadのサブディスプレイで表示させる方法は3つあります。
- ウィンドウをiPadのディスプレイにドラッグ&ドロップする
- 画面上部のメニューから行う
- ウィンドウ左上の緑のボタンから行う
1番目の「ドラッグ&ドロップ」はそれ以上の説明は要らないかと思いますので割愛します。
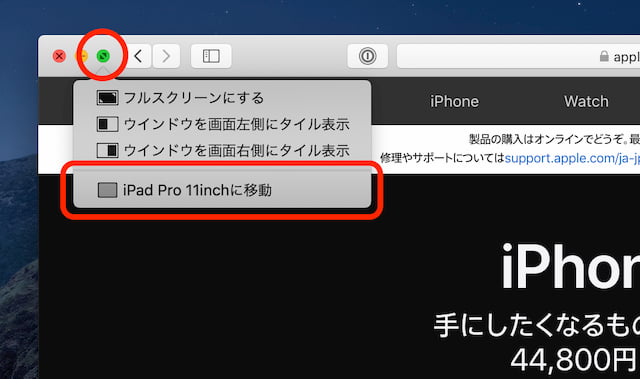
iPadに移動させたいウィンドウの左上にある緑のボタンにマウスカーソルをのせると、iPadに移動というメニューがあるので、そこをクリックします。
スポンサーリンク
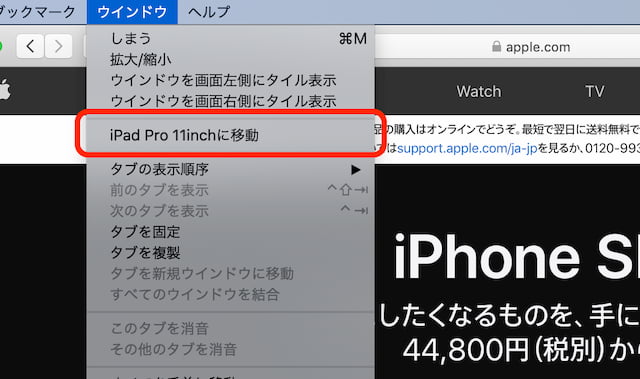
もしくはウィンドウ上部のメニューからウィンドウをクリックすると、iPadに移動というメニューがあるのでクリックします。
これでMacに表示されているウィンドウをiPadに移動できました。
iPadの表示位置を調節する方法
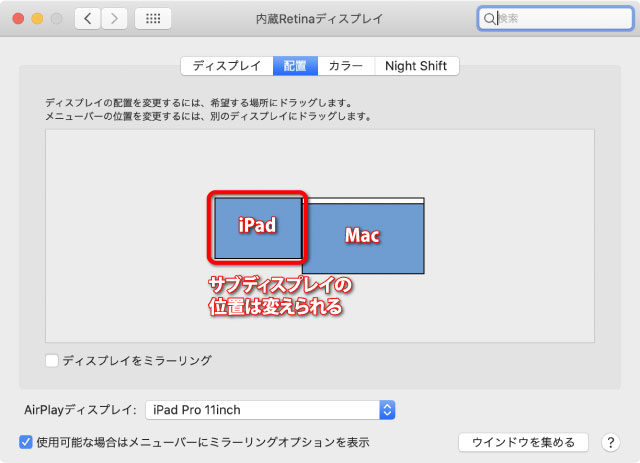
iPadに限ったことではありませんが、Macに繋いだディスプレイの位置をメインのディスプレイに対してどこにあるのか配置できます。
僕はMacbookの左に置いていますが、右に置いたり、やろうと思えば上に置くことも可能です。
配置の設定はMacの画面上のAirPlayをクリックし、ディスプレイ環境設定を開くをクリックすると行うことができます。
Sidecarで変えられる設定
Sidecarで変えられる設定は以下の通りです。
何を表示させるか
スポンサーリンク
- 内蔵ディスプレイをミラーリング
- 個別のディスプレイとして使用
内蔵ディスプレイをミラーリングというのはMacbookの画面と同じものを表示させるときに使います。誰かに画面を見せたり、以前僕は壊れたMacbookのディスプレイの代わりにiPadをディスプレイにしていたことがありました。
個別のディスプレイというのがサブディスプレイとして使う方法ですね。
iPadに操作用のボタンを表示させるか
Sidecarでディスプレイ化したiPadには画面とは別に操作用のボタンを表示させることができます。
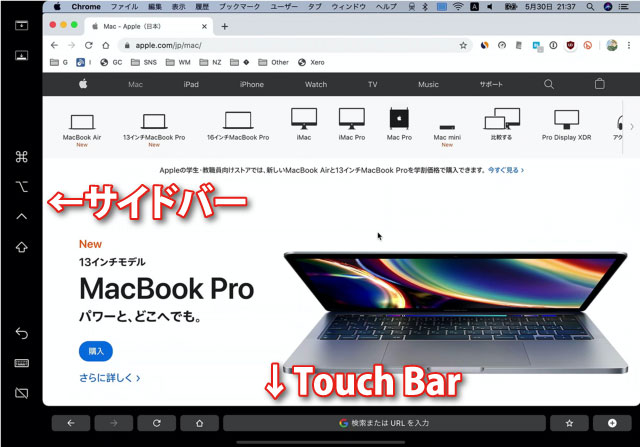
画面左側にはサイドバーとして、commandキーやoptionキー、さらにアンドゥー、スクリーンキーボードなどが表示されます。
画面下にはMacBook Proでお馴染みのTouch Barが表示されます。
Touch Barはお使いのアプリに合わせて表示されるないようが異なります。
Macの設定からサイドバーとTouch Barはどちらか片方、または両方表示させる、どちらも表示させないを選ぶことが可能です。
当たり前といえば当たり前ですが、サイドバーとTouch Barを表示させると画面が狭くなります。例えば僕が使っているiPad Pro 11インチの場合の解像度は以下のように変わります。
スポンサーリンク
- なにも表示しない 1194 x 834
- サイドバーあり … 1130 x 834
- サイドバーあり … 1194 x 756
- サイドバー タッチバーあり … 1116 x 756
どちらも表示させると画面は15%ほど狭くなるので、僕は表示させていません。
iPadに新しい命を与えた神機能Sidecar
iPadをMacbookのサブディスプレイにして感じたのは「何この神機能」です。
もともとiPadもMacも持っている人にとって1円もお金を払わずに、多少小型になるとは言え、持ち運びができるバッテリー内蔵のサブディスプレイをもらえたようなものです。
もちろん「ここはなんとかして欲しい」と思うところもあります。でも、SidecarはすでにMacもiPadもある人なら一度は使った方がいい機能であり、Macユーザーが今後iPadを買うときは「サブディスプレイ」としての用途も考えてサイズ選びをした方が、のちのち幸せかもしれません。
Sidecarのレビューについては別途記事をかいていますので、興味がある方はそちらも併せてご覧ください。