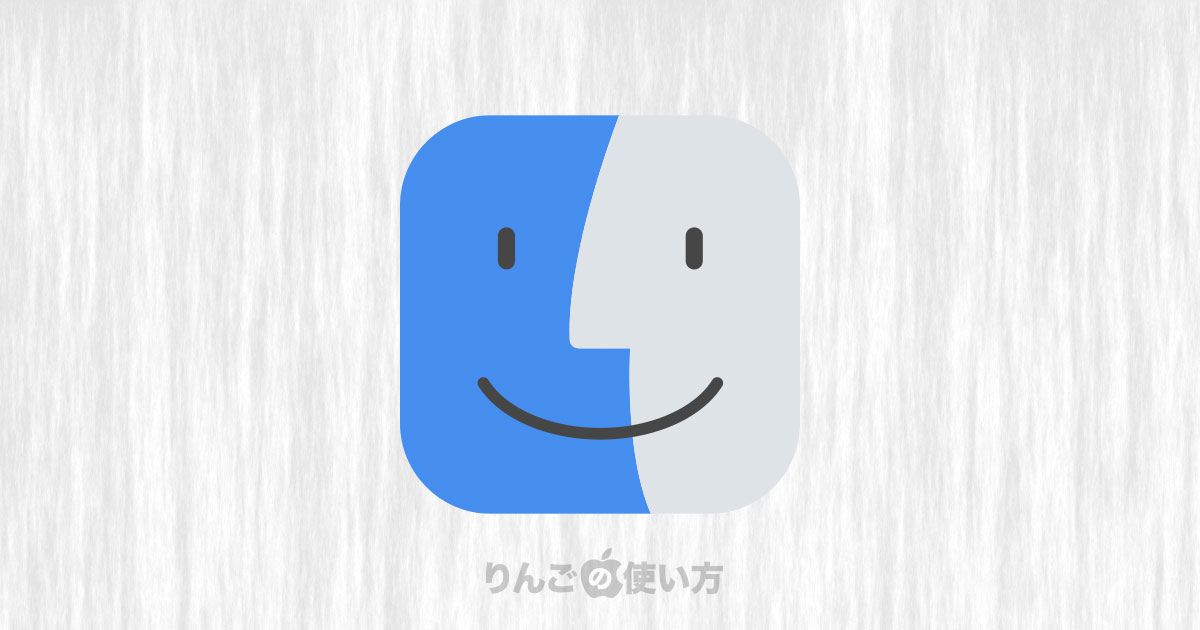スポンサーリンク
iPhoneやiPadのバックアップを取る方法は2種類あります。
1つはiTunesやFinderを使ってMacやPCにバックアップを取る方法。もう1つはiCloudを使ってインターネット上にバックアップを取る方法です。
今回はiTunesやFinderを使ってiPhoneやiPadのバックアップを取ろうとして、うまくバックアップできなかったときの対処方法を紹介します。
注意:macOS CatalinaからiTunesは廃止に
2019年10月にリリースされたmacOS CatalinaからiTunesが廃止されました。
その代わりFinderを使ってiPhoneやiPadのバックアップを行います。基本的に操作自体は変わりありませんが、そのことを知らないと「iTunesがない」と驚くかもしれません。
[blogcard url=”https://iphone-manual.net/how-you-back-up-iphone-and-ipad-in-macos-catalina/”]
パソコンのバックアップとiCloudのバックアップはどう違うの?
まず始めにiTunes(またはFinder)を使ったバックアップと、iCloudを使ったバックアップの違いを簡単に触れておきます。
以前はiCloudのバックアップはバックアップされる内容に制限がありましたが、2020年12月現在、その内容はほぼ同じとなっています。
スポンサーリンク
[blogcard url=”https://iphone-manual.net/difference-between-itunes-backup-and-icloud-backup/”]
iTunes・Finderでバックアップが取れないときに考えられる原因
では、そんなiTunes・Finderで取るバックアップとiCloudで取るバックアップの違いはさておき、iTunes・Finderでバックアップを取ることができないときの原因と、その対処方法を見ていきましょう。
パソコンの空き容量は足りていますか?
iPhoneやiPadのバックアップはパソコンのハードディスク(ストレージ)をかなり食います。動画をたくさん撮ったり、データサイズが大きいゲームを幾つも入れている人だと平気で60GB、中には100GB、200GBを超えることもあります。
さらにiPhoneだけでなくiPadを持っていたら、必要なストレージは倍です。
またバックアップファイルが複数にある場合もあります。
つまりバックアップを取るときはそれだけの空き容量がパソコンになければいけません。
そのためバックアップを始めてから「このコンピュータは十分な空き領域が使用できないため、〇〇をバックアップできませんでした」といったエラーとともにバックアップを取れないことがよくあります。
スポンサーリンク
そんなときは不要なデータを削除して、パソコン側に空き容量を作るか、iPhoneやiPadの不要なアプリや動画ファイルを削除して、バックアップするファイルのサイズを小さくする必要があります。
古いバックアップデータの削除方法はこのあと紹介しますが、もしiPhoneやiPad内のデータを削除したい場合は、下記の記事を参考にしてみてください。
[blogcard url=”https://iphone-manual.net/how-to-manage-storage-icloud-ios/”]
[blogcard url=”https://iphone-manual.net/how-to-find-delete-large-videos-from-iphone-ipad/”]
iTunesは最新版ですか?
Windowsを使っていたり、macOS Catalina以前のmacOSを使っている場合、iTunesのバージョンが古いとバックアップを取れないことがあります。
特にiPhoneのiOSやiPadのiPadOSは端末でアップデートしても、iTunesのアップデートを行っていないというケースが多いです。
その場合はiTunesを最新版にする必要があります。iTunesのアップデート方法は以下の通りです。
WindowsのiTunesを最新版にする方法
- iTunesを開く
- メニューバーからヘルプをクリック
- 更新プログラムを確認をクリック
スポンサーリンク
MacのiTunesを最新版にする方法
- 画面左上のAppleロゴ
をクリック
- App Storeをクリック
- iTunesのアップデートを行う
端末の再起動をする
ストレージには十分な空き容量があり、iTunesも最新版、もしくはiTunesではなくFinderでバックアップを取る場合、次に試したいのはiPhoneやiPad、それとお使いのパソコンの再起動です。
今回のようなバックアップが取れない場合だけでなく、多くのiPhoneやiPad、パソコンの問題は再起動をすることで直りますので、試してみましょう。
iPhoneやiPadの再起動のやり方は、電源ボタンを長押ししして、いったん終了させた後、再び電源を入れます。
[blogcard url=”https://iphone-manual.net/how-to-restart-iphone-ipad/”]
LightningケーブルやUSBポートを疑う
iTunesへのバックアップが上手くいかない理由の1つとして、LightningケーブルやUSBポートの問題が挙げられます。
Lightningケーブルは普段問題なく充電できても、バックアップなどのデータ転送ができなくなることがあります。
スポンサーリンク
この原因は「断線」であったり、iOSの仕様でApple純正のLightningケーブル以外で「充電はできるけど、バックアップが取れない」製品があるからです。
そのためバックアップをうまく取れないときは別のLightningケーブルを試してみましょう。手元にApple純正のUSB-Lightningケーブルがあれば、それが一番良いのですが、もしない場合は他のメーカーのケーブルも試してみましょう。
▶ Amazon.co.jpでLightningケーブルを見る
それとLightningケーブルに問題はなくても、パソコンのUSBポートがうまく動作していない可能性もゼロではありません。その場合は別のUSBポートにLightningケーブルを挿して試してみましょう。
[blogcard url=”https://iphone-manual.net/how-to-fix-computer-not-recognizing-iphone-ipad/”]
古いバックアップデータを削除、または移動する
バックアップを失敗する理由の1つとして、既存のバックアップが何かしらの悪さをして新しいバックアップを取れないことがあります。
またバックアップの途中でエラーが起こり、バックアップファイルが破損すると、新しくバックアップを取れなくなってしまうことがあります。
そんなときはバックアップしてあるファイルを削除、または移動することで問題が解決することがあります。
スポンサーリンク
個人的にはいきなり削除するのではなく、いったん別の場所に移動して、問題なくバックアップが取れたのを確認した後、古いバックアップを削除することをお勧めします。
Windowsで過去のバックアップを探す方法
Windowsで過去のバックアップを探す方法は
- を開く
- にあるからをクリック
- を選ぶと過去に取ったバックアップの一覧が出てきます。
MacのiTunesで過去のバックアップを探す方法
Macの場合で過去のバックアップを探す時、macOS Catalinaの場合は以下の通りです。
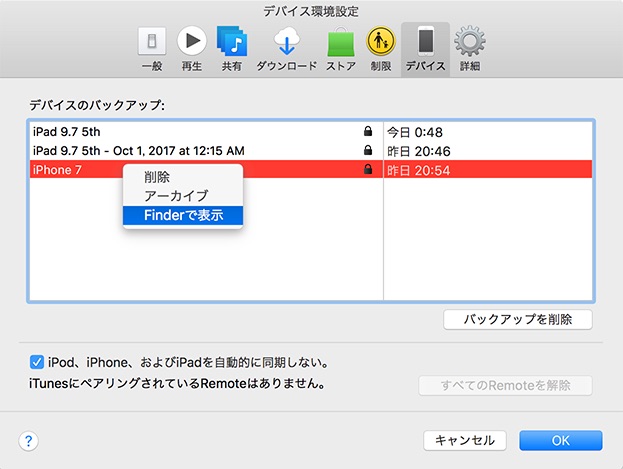
- を開く
- 画面右上のメニューから→をクリック
- をクリック
バックアップファイルのリストが表示されたら、バックアップを右クリックするとFinderで表示されます。
バックアップファイルを別のフォルダに移動させるか、削除してiTunesで改めてバックアップを取ってみてください。
Finderで過去のバックアップを探す方法
- iPhone、またはiPadをMacに接続
- FinderのサイドバーからiPhone・iPadをクリック
- バックアップの項目の中にあるをクリック
- ファイルを削除する場合は削除したいバックアップを選択して、をクリック