スポンサーリンク
iPhoneやiPadの「メール」アプリは初期設定のままだと「iPhoneから送信」や「iPadから送信」といった署名が入ります。
[blogcard url=”https://iphone-manual.net/how-to-remove-sent-from-my-iphone-from-signature/”]
この「iPhoneから送信」という署名を止めて、オリジナルの署名にしようと編集画面を開いたところ、色付き文字やリンク付きテキストにするメニューがどこにもありません。できることは文字を打つだけです。
そこでメールアプリの署名は色つき文字やリンク付きテキストを入れることができないのかと思いきや、ちょっとした裏技を使えばできることがわかったので、記事として紹介します。
メールの署名を色付き・リンク付きの文字にする方法
iPhoneやiPadのメールアプリの署名を編集する画面では、文字に色を付けたり、文字にリンクを付けたりすることはできません。できるのは純粋に文字を入力するだけです。
ちなみに署名の編集画面を出す方法は以下の通りです。
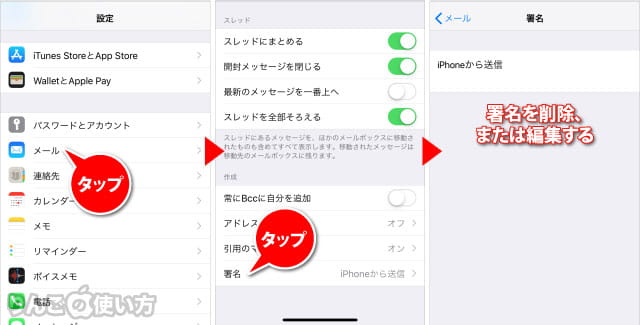
- 設定を開く
- 少し下にスクロールしてメールをタップ
- 一番下にスクロールして署名をタップ
- 編集画面で署名を編集する
といった手順を踏んでいきます。
スポンサーリンク
では、どうやって署名で使われているテキストに色をつけたり、ウェブサイトやブログのアドレス、メールアドレスを掲載して、クリックするだけでウェブサイトやブログを閲覧できるようにすればいいのでしょうか。
その方法はとても簡単です。
別のアプリを使って、文字に色を付けたり、リンクを貼った状態の署名を作って、それをコピーして、メールアプリの署名を編集する画面にペーストすればOKです。
使うアプリは「これでなければいけない」というものはありません。僕は試しに「Evernote」を使ってみました。
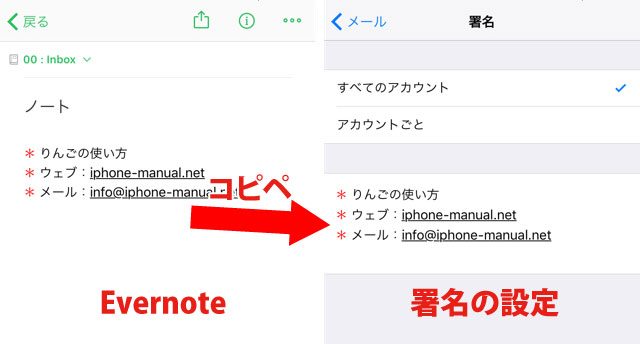
Evernote以外でもAppleが出しているWordのようなアプリ「Pages」でもコピペで色付き、リンク付きのテキストを署名にすることができました。
注意1:書式が変に残ることがある
署名の編集画面は文字に色をつけたり、リンクがついたテキストを入れることができますが、それらのテキストを編集する機能がありません。
そのためそれらのテキストを編集したい時にうまくできなかったり、署名を消したはずなのにテキストの色が黒に戻らない、文字サイズが大きいままで戻せないなどが起こるかもしれません。
基本的に編集は別のアプリで行い、コピペするようにしたほうがトラブルは少ないようです。
スポンサーリンク
注意2:キチンと送信されるかチェックしよう
署名の画面では正しく表示されていても、実際に送信してみると思っていた通りに送られないことがあります。
なので、一度と言わず数回メールを送ってみることをお勧めします。
まずは自分のメールに送って、iPhoneで見たりパソコンで見たり、いくつかの環境で同じように表示されているか、違う場合は違っていても許容範囲なのか見比べてみよう。
画像は署名に入れられない
企業やブランド、商品などのロゴなどを署名に入れる人もいますが、「メール」アプリで同じことができるか、当ブログで試してみました。
結果はうまく画像を入れることはできませんでした。
正確には署名の編集画面では写真が表示されても、メールの投稿画面では白い枠だけが表示され、送信後は何も表示されませんでした。
一応、画像はサーバーにあげて読み込む設定にしてあったのですが、それでもダメでした。
スポンサーリンク
もしメールアプリの署名に画像を入れる方法を知っている方がいたら、Twitter @how_to_ringo まで情報をいただけると嬉しいです。









