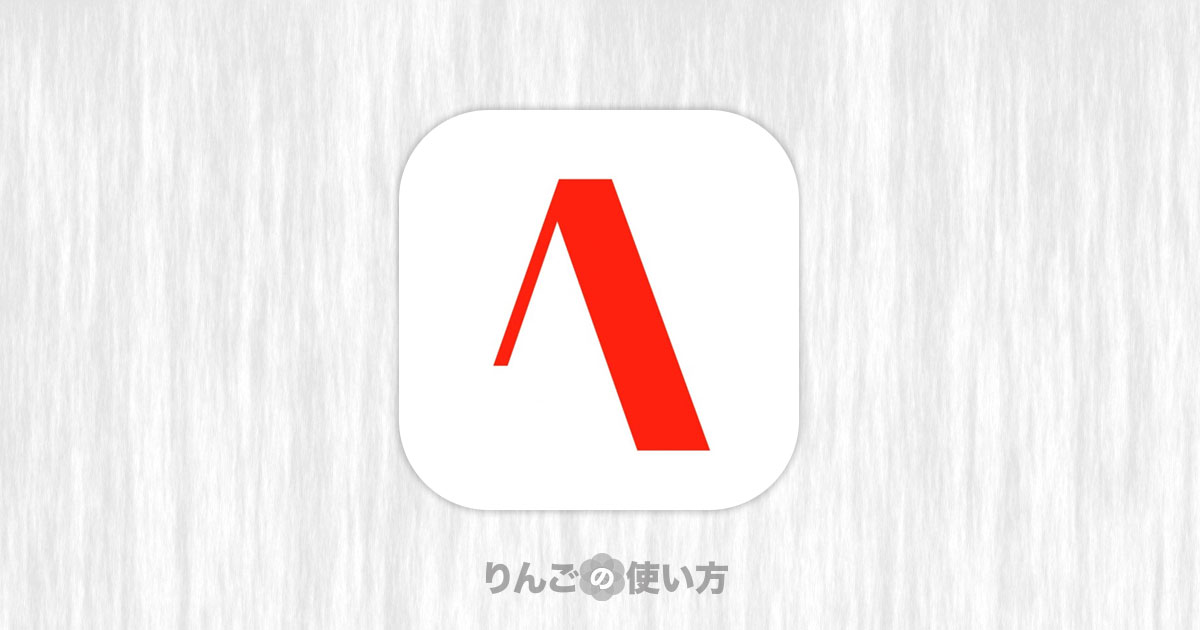スポンサーリンク
この記事ではmacOS Big SurをアップデートしたらATOKが使えなくなったときの対処方法を紹介します。
ネットで解決策を探してみたのですが、あまり情報がなかったので多くの人が遭遇している問題ではないのかもしれません。もしくは僕の探し方が悪かったのか。
とりあえず同じ状況に遭遇した人の参考になれば幸いです。
macOS Big SurをアップデートしたらATOKが使えなくなった
今日起こったことなのですが、macOS Big Surを11.4にアップデートしたところATOKが使えなくなってしまいました。
画面右上の「あ」は表示されるのですが、いざ文字を入力しようとすると半角英字しか入力できませんでした。
半角英数字を入力する「A」に切り替えて、もう一度「あ」に切り替えてもダメだったのでいくつか試してみました。
- Macを再起動
- 入力システムからATOKを外してもう一度ATOKを追加
- ATOKをアンインストールして、もう一度インストール
結果的に僕の場合「3番」が対処方法になりました。これだけ見て何をすれば良いかわかった方は、この先を読み進めなくても解決できるはずです。
スポンサーリンク
再起動する
まず初めに試してみたのはMacを再起動することです。
MacやiPhone、iPadなど多くの端末の問題は再起動で解決します。
ところが今回のケースでは解決できませんでした。
入力システムからATOKを削除。もう一度ATOKを追加した
2番目の方法は入力システムからATOKを一旦削除して、もう一度ATOKを入れ直します。この方法で解決している人もいるので、試してみる価値はあると思って試してみました。
やり方は以下の通りです。
- 画面右上のメニューバーからあをクリック
- 一番下にあるキーボード環境設定をクリック
- 左のサイドバーにあるATOKをクリック
- ウィンドウ左下にあるーをクリック
以上でATOKの削除が完了しました。続いてもう一度ATOKを追加します。
- 先ほどクリックしたーのすぐ左にある+をクリック
- ATOKをクリック
- 右下にある追加をクリック
スポンサーリンク
以上で再びATOKが追加されました。これで日本語が入力できるようになっていれば問題解決です。もし直っていない場合は、次の最終手段を試してみましょう。
ATOKをアンインストールして再インストールする
最後の手段はATOK自体を一度消して、再びインストールするというものです。
- Finderを開く
- command+Nを押して新規Finderウィンドウを開く
- サイドバーからアプリケーションをクリック
- JustSystemsのフォルダを開く
- ATOK32というフォルダを開く
- ATOKアンインストーラーをダブルクリック
アンインストールは特に細かいことをすることもなく、すぐに終わりMacの再起動が始まります
ちなみにATOKは削除しても設定は変わりません。
Macの再起動が終わったら次はもう一度ATOKをインストールしましょう。
- インストール|ATOK My Passportにアクセス
- ダウンロードをクリック
- インストーラーを開く
あとはインストーラーの指示に従ってインストールすればOKです。これで問題は解決されているはずです。
スポンサーリンク
次回のアップデートでも同じことが起こらないのを祈るばかり
さて今回の問題なのですがmacOS Big SurとATOKの相性が悪いのか、僕が使っているMacがM1チップ搭載でATOKがRosseta環境だからいけないのかわかりませんがこの問題、なんとかして欲しいです。
次回以降macOSのアップデートのたびにATOKを削除して再インストールするのは面倒でなりません。
JustSystemさん、対応のほどよろしくお願いします。