スポンサーリンク
iPhoneやiPadでテキストをコピーしようとしているのにうまくできなくてイラッとすることありませんか?
長押ししても思った通りに「コピーや貼り付け」をするメニューが表示されなかったり、メニューは出てきてコピーを選らんでもコピーできていなかったり。
今回の記事ではそんなiPhoneやiPadでコピーや貼付けがうまくできないときの対処方法を紹介します。
コピーできないサイトやアプリもあるので注意
最初に余談といえば余談なのですが、時々ウェブサイトやアプリでテキストなのにコピーできないことがあります。
ウェブサイトはコピーを防止して、自分のウェブサイトの内容が盗用されないようにコピーガードをかけていることがあります。
またアプリはそのアプリの仕様でコピーできないテキストがあったりします。
そう言った物はそもそもコピーすることができません。そういうケースもあることだけご理解ください。
iPhone・iPadでコピーができないときの対処方法
スポンサーリンク
iPhoneやiPadを使ってテキストのコピーをしようとしてもうまくコピーできないときは以下のことを試してみてください。
[blogcard url=”https://iphone-manual.net/how-to-copy-and-paste-on-iphone-ipad/”]
その1:キーボードを切り替える
簡単にすぐに試すことができる対処方法は「キーボードを切り替える」です。
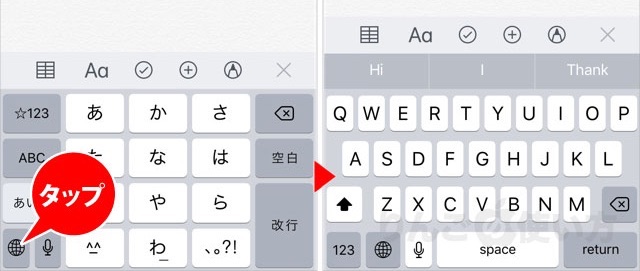
日本語キーボードを使っていたら、一度英語キーボードに。英語キーボードを使っていたら日本語キーボードに切り替えてもう一度コピペを試してみてください。
その2:アプリを切り替えてコピペを試してみる
次にすぐに試すことができる対処方法は「アプリを切り替えてコピペを試してみる」です。
もしSafariやChromeなどのブラウザでインターネットをしていた場合、メモを開いてみましょう。
そして適当な文字を入力して、その文字をコピペしてみます。これでもし問題なくコピペできていたら、もともとコピーしたかった文字で試してみてください。
スポンサーリンク
これだけの操作で解決していることが多いです。
その3:アプリを再起動してみる
「その2」を試してうまくコピーできないときは、アプリを再起動してみると解決するかもしれません。
iPhone XやiPhone XS、iPhone XRやiPad Pro 2018年モデルの場合、アプリの終了方法は以下の通りです。
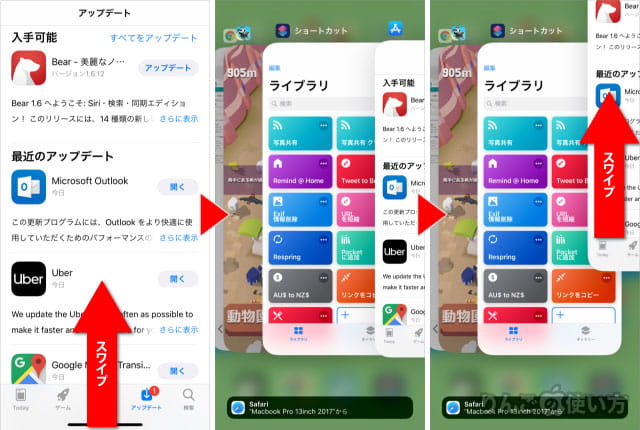
- 画面の一番下から上にスワイプ
- アプリの一覧が表示される
- 終了させたいアプリを上にスワイプ
これでアプリの終了ができましたので、再度アプリを起動させてコピーを試してみましょう。
[blogcard url=”https://iphone-manual.net/how-to-force-close-appls-on-iphone-and-ipad/”]
その4:iPhoneやiPadを再起動する
キーボードの切り替え、アプリの再起動でもダメな場合はiPhoneやiPad自体を再起動させます。
スポンサーリンク
多くの問題はiPhone・iPadの端末自体を再起動させることで解決します。
再起動のやり方は機種によって若干異なりますので、やり方がわからない方は以下のリンクからご確認ください。
[blogcard url=”https://iphone-manual.net/how-to-restart-iphone-ipad/”]
その5:iOSやAppをアップデートする
上記のことを試してみて、それでも解決しない場合はiOSやアプリの不具合の可能性があります。
一度iOSやアプリにアップデートがないか確認して、必要であればアップデートをしてみましょう。
iOSのアップデートは以下のように行います。
- を開く
- をタップ
- をタップ
またアプリのアップデートは
スポンサーリンク
- を開く
- 画面下のをタップ
- アップデートがあるアプリが一覧で表示されるので、アップデートさせる。









