スポンサーリンク
先日、娘のiPadでFaceTimeを使えるようにしようとしたところ、アクティベートができずに手間取りました。
今回はそのときに学んだことをまとめました。FaceTimeをうまくアクティベートできないときの参考になればさいわいです。
もしFaceTimeにうまく繋がらないときは「FaceTimeが繋がらないときに試したいこと」も併せてご覧ください。
[blogcard url=”https://iphone-manual.net/how-to-fix-facetime-problem/”]
FaceTimeでアクティベーションがうまくいかない
FaceTimeのアクティベーションができないとき、こんなメッセージが出てくることがあります。

あなたの電話番号またはメールアドレスを使って、ほかの人がFaceTime経由でお使いのすべてのデバイスに連絡できます。
アクティベート中です…
我が家で遭遇したのは「アクティベート中です」と出たっきり先へ進まないというものでした。
それ以外にも
- アクティベートできませんでした
- アクティベーション中にエラーが起きました。
- サインインできませんでした。ネットワーク接続を確認して、やり直してください
スポンサーリンク
といったメッセージが出ることもあります。
インターネットに繋がっているか確かめる
まずチェックしたいのはインターネットに繋がっているかどうか?です。
「そんな基本的なこと」と思われがちな解決策かもしれません。でも意外とインターネットが落ちていたり、機内モードの設定になっていてインターネットに繋がっていない可能性があります。
SafariやChromeなどのブラウザで適当なページを表示させてみましょう。もし表示されない場合はインターネットに繋がっていないということです。
FaceTimeなどAppleのサービスが落ちていないか調べる
FaceTimeやiCloudなどAppleのサービスが落ちているとFaceTimeのアクティベーションができないことがあります。
サービスが落ちているかどうかは「Apple – システム状況」で確認することができます。

問題がある時は問題があるサービスの丸が黄色になり「問題」と書かれているので、すぐにわかるはずです。
スポンサーリンク
もしFaceTimeが落ちていたらFaceTimeは使えません。他にもApple IDが落ちていてもFaceTimeのアクティベーションができません。
そんな時は時間を開けて試してみましょう。
FaceTimeを一度オフにして再起動する
次に試したいのはFaceTimeをいったんオフにして端末を再起動することです。
この方法でFaceTimeのアクティベーションがうまくいくことが多いです。
iPhone・iPadで行う場合
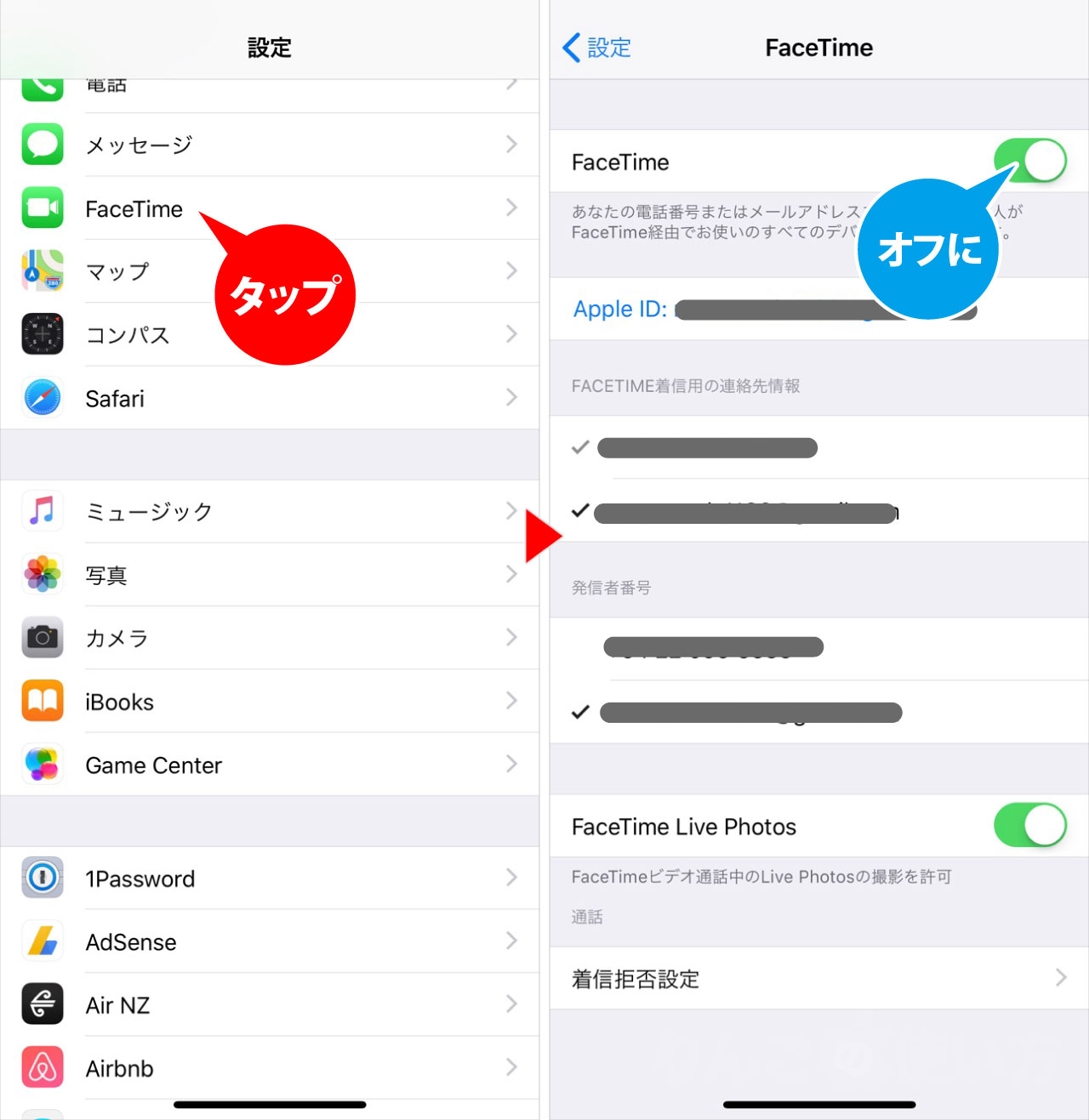
手順は以下の通りです。
- を開く
- 少し下にスクロールしてをタップ
- をオフに
- iPhone・iPadを再起動させる
- を再びオンに
Macで行う場合
- FaceTimeを開く
- 画面左上のメニューバーのFaceTimeをクリック
- FaceTimeをオフにするをクリック
- 自分が写っている映像の左側にあるオンにするをクリック
スポンサーリンク
OSを最新版にする
iOSやiPadOS、macOSのバグでFaceTimeのアクティベートがうまく行っていない可能性もあります。
もしOSを最新にアップデートしていない場合はアップデートしてあげましょう。
iPhone・iPadの場合
アップデートの手順は
- を開く
- をタップ
- をタップ
もし最新版のiOSになっていない場合は、アップデートを促す画面が出てきますので画面の指示に従ってアップデートしましょう。
Macの場合
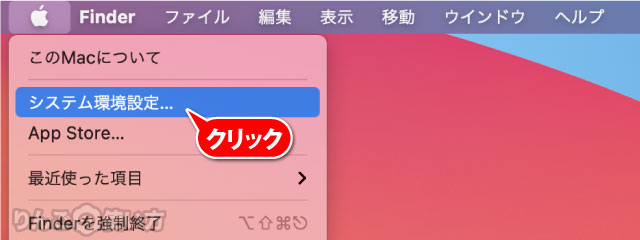
- 画面左上のAppleロゴ
をクリック
- システム環境設定をクリック
- ソフトウェアアップデートをクリック
スポンサーリンク
アップデートがあるときは画面の指示に従って行いましょう。
端末を再起動する
最後に試すことができるのはiPhone・iPad・Macを再起動してみましょう。
再起動は多くの問題を解決することができるので、今回の問題に限らずiPhone・iPad・Macなどの設定がうまくいかないときは再起動を試してみましょう。
[blogcard url=”https://iphone-manual.net/how-to-restart-iphone-ipad/”]









