スポンサーリンク
2018年11月に発売されたApple Pencilの第2世代は、ペンを握る辺りをダブルタップすると、「ペンツール」や「消しゴム」といった機能を切り替えることができます。
この機能、アプリによって違うのですが多くのアプリで「消しゴム」ツールと「ペンツール」の切り替えが初期設定になっています。
でも、実は他のツールに切り替えることも可能なんです。
そこでこの記事ではApple Pencil 第2世代をダブルタップしたときに消しゴム以外のツールを選択させる方法を紹介します。
Apple Pencil第2世代に対応している必要があります
まず前提条件として知っておきたいことがあります。
それはApple Pencil 第2世代の握る辺りをダブルタップして「ツールが変わる」機能は、アプリ自身が「Apple Pencilのダブルタップ」に対応している必要があります。
もし対応していない場合は、ダブルタップをしても何の反応もありません。
ダブルタップでツールを変える2つの方法
スポンサーリンク
Apple Pencil 第2世代をダブルタップしてツールを切り替える設定を変える方法は2種類あります。
Apple Pencil 第2世代のダブルタップに対応している多くのアプリがiPadの設定が反映されます。
一部のアプリでアプリの設定から独自の動作を設定することもできます。
その1:iPadの設定から変更する
まず1つ目はiPadの設定から変更する方法です。
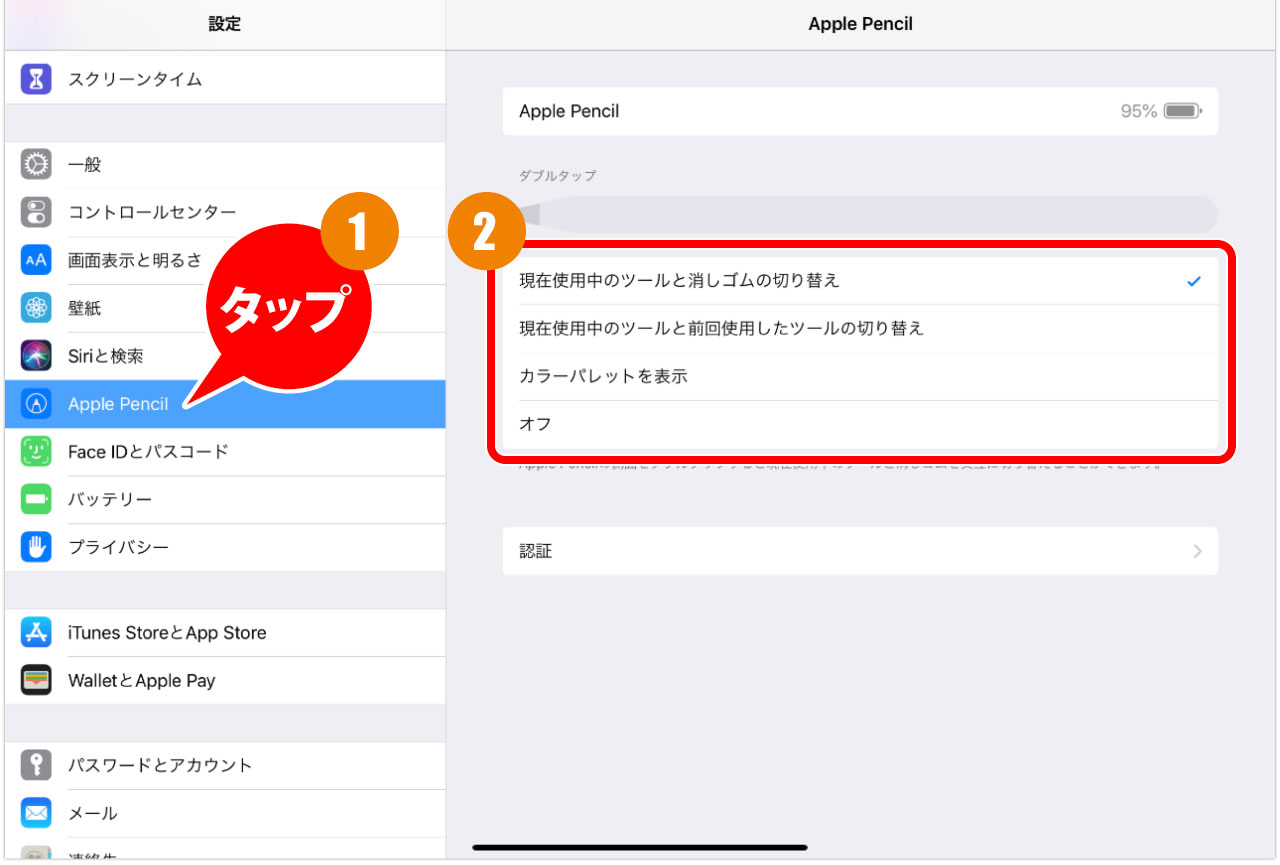
iPad Proの設定から変更する場合は以下のように行います。
- 設定を開く
- Apple Pencilをタップ
- ダブルタップの設定を変更
ダブルタップをした時の動作は以下の4つから選べます。
- 現在使用中のツールと消しゴムの切り替え
- 現在使用中のツールと前回使用したツールの切り替え
- カラーパレットを表示
- オフ
スポンサーリンク
その2:アプリの設定から変更する
一部のアプリはアプリの設定の中にApple Pencil、またはスタイラスといった項目があり、その中からダブルタップをしたときの動作を設定することができます。
ちなみに「Adobe Fresco」と言うアプリの場合、
- 最後に使用したブラシ
- 消しゴムに切り替える
- 全体表示
- システム設定を使用
- アクションなし
また「コンセプト」というアプリの場合は
- セレクション(選択ツール)
- ナッジ(変形ツール)
- パン(移動ツール)
- ハード消しゴムツール
- ソフト消しゴムツール
- 直前のツール
- カラーホイール
- カラーピッカー
- インターフェイスを切り替え
などを切り替えることができます。
他のアプリでも設定画面から変えられることが多いので、Apple Pencil第2世代を使っている方は一度設定をチェックしてみることをお勧めします。









