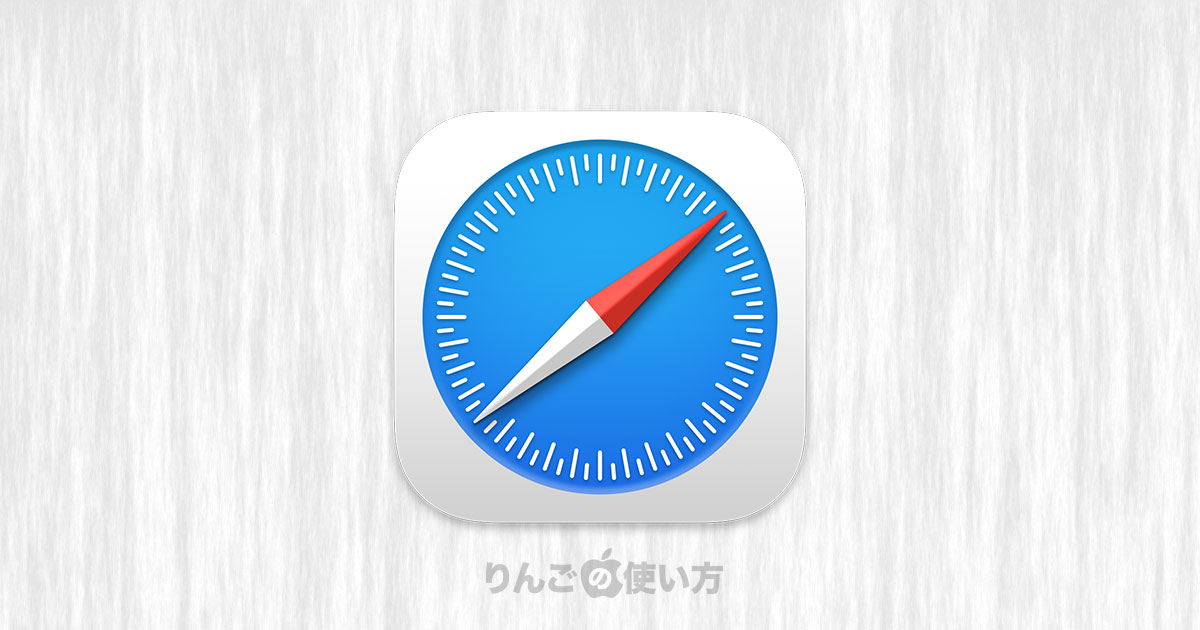スポンサーリンク
この記事ではMacのデフォルトブラウザを変更する方法を紹介します。
Macは初期設定ではデフォルトのブラウザがSafariに設定されています。そのためメールでウェブサイトのリンクをクリックしたりすると、Safariが自動的に立ち上がります。
ところがSafariではなくChromeやMicrosoftのEdge、中にはDuckDuckGoを使いたいなんていう人もいますね。
そんなときはデフォルトのブラウザを変えてあげましょう。
目次
Macのデフォルトブラウザを変える方法
Macのデフォルトブラウザを変える方法は2つあります。
- システム環境設定から変える
- ブラウザから変える
どちらがやりやすいか?というとシステム環境設定から変える方法です。というのもブラウザで変える場合、ブラウザごとに「どこで変えるか」が違うためその都度探さなければなりません。
ところがシステム環境設定から変える場合は常に設定を変える場所が同じなので一度場所を覚えたら、次からは同じ場所で変えられるというメリットがあります。
スポンサーリンク
システム環境設定から設定を変える方法
それでは最初にわかりやすい「システム環境設定」から変える方法です。
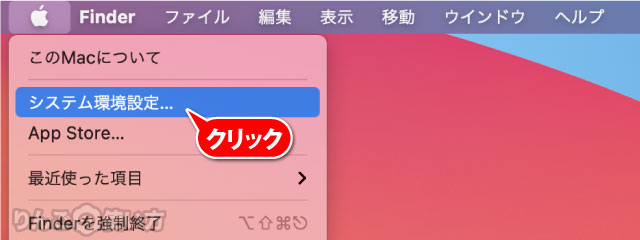
- 画面左上のAppleロゴ
をクリック
- システム環境設定をクリック
- 一般をクリック
- デフォルトのWebブラウザの横にあるブラウザをクリック
- リストの中から好みのブラウザを選択
たったこれだけでデフォルトブラウザが変わりました。
ブラウザからデフォルトブラウザを変える方法
続いてブラウザからデフォルトブラウザを変える方法を紹介します。
といってもここでは「Safari」と「Chrome」「Firefox」のやり方だけを紹介します。
それ以外のブラウザで変えたい場合は今回紹介する3つのブラウザのやり方を参考にしてみてください。
Safariにデフォルトのブラウザを変えたい場合
- Safariを開く
- 画面上のメニューバーからSafariをクリック
- 環境設定をクリック
- 開いたウィンドウの上部一般をクリック
- デフォルトを設定をクリック
- 確認画面でSafariに変更をクリック
Chromeにデフォルトのブラウザを変えたい場合
- Chromeを開く
- 画面上のメニューバーからChromeをクリック
- 環境設定をクリック
- 設定画面の左サイドバーから既定のブラウザをクリック
- デフォルトに設定をクリック
- 確認画面でChromeに変更をクリック
スポンサーリンク
Firefoxにデフォルトのブラウザを変えたい場合
- Firefoxを開く
- 画面上のメニューバーからFirefoxをクリック
- 設定をクリック
- 開いたウィンドウの上部一般のすぐ下にあるデフォルトブラウザにするをクリック
- 確認画面でFirefoxに変更をクリック