スポンサーリンク
この記事ではMacのメニューバーに表示される時計の書式をいろいろ変える方法を紹介します。
時計を12時間表記にしたり、日付や曜日を出したりすることができるので好みにあった表示設定に変えてあげましょう。
目次
Macのメニューバーに表示される時計を24時間表示や曜日表示させる方法
まず初めに時計の書式をどんな風に変えられるのかまとめます。
- 曜日
- 日付
- 時計をデジタルとアナログで切り替え
- 24時間表示(補足あり)
- 午前/午後表示(補足あり)
- 「:」を点滅
- 秒を表示
これらの書式・形式であれば自由にメニューバーに追加することができます。
ちなみに「24時間表示」と「12時間表示」の切り替えはこの後紹介する方法とは別の方法で行います。その変え方も紹介しています。
また「午前/午後表示」は12時間表示の状態のみ使うことができます。
では具体的にどうすればいいのか?を見ていきましょう。
スポンサーリンク
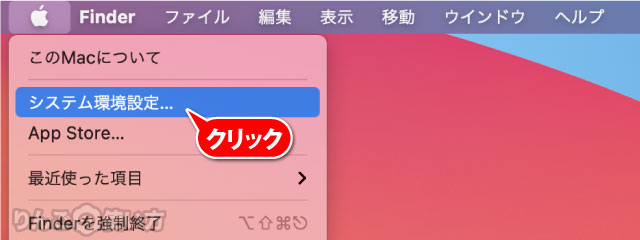
- 画面左上のAppleロゴ
をクリック
- システム環境設定をクリック
- Dockとメニューバーをクリック
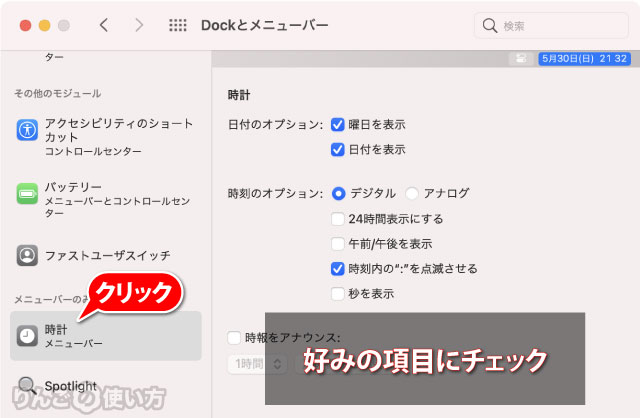
- ウィンドウ左のサイドバーを下にスクロールして時計をクリック
- 表示させたい項目にチェックを入れる
「:」の点滅でMacのフリーズがわかる
豆知識と言えば豆知識なのですが「23:45」などの「:」を点滅させると、Macがフリーズしているかどうか判断する材料になります。
もし点滅していないときはMac、またはFinderがフリーズしている証拠です。
12時間/24時間表示を変えたときは
不思議なのですが、Dockとメニューの時計のなかに「24時間表示にする」という項目はあるものの、ここで12時間表記と24時間表記を切り替えることはできません。
12時間表記と24時間表記を切り替えたいときは下記の設定を変える必要があります。
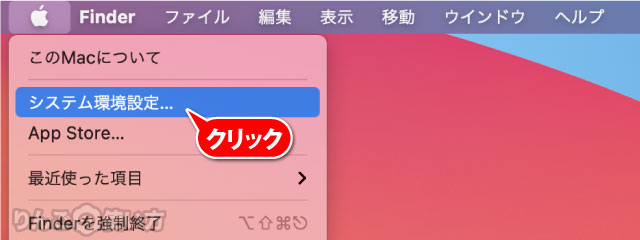
- 画面左上のAppleロゴ
をクリック
- システム環境設定をクリック
- 言語と地域をクリック
スポンサーリンク
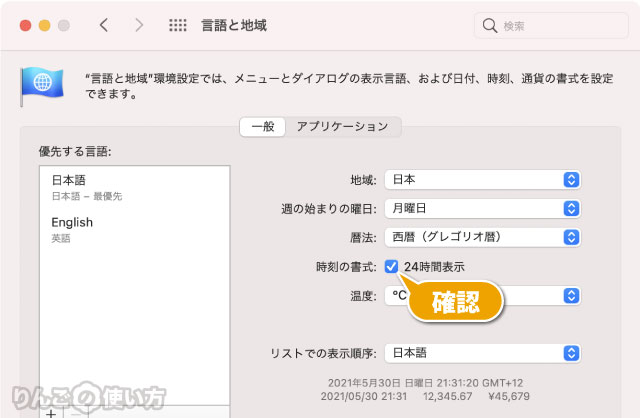
- 24時間表示にチェックが付いてるか確認
チェックが付いていたら24時間表記に。付いていない場合は12時間表記になります。





