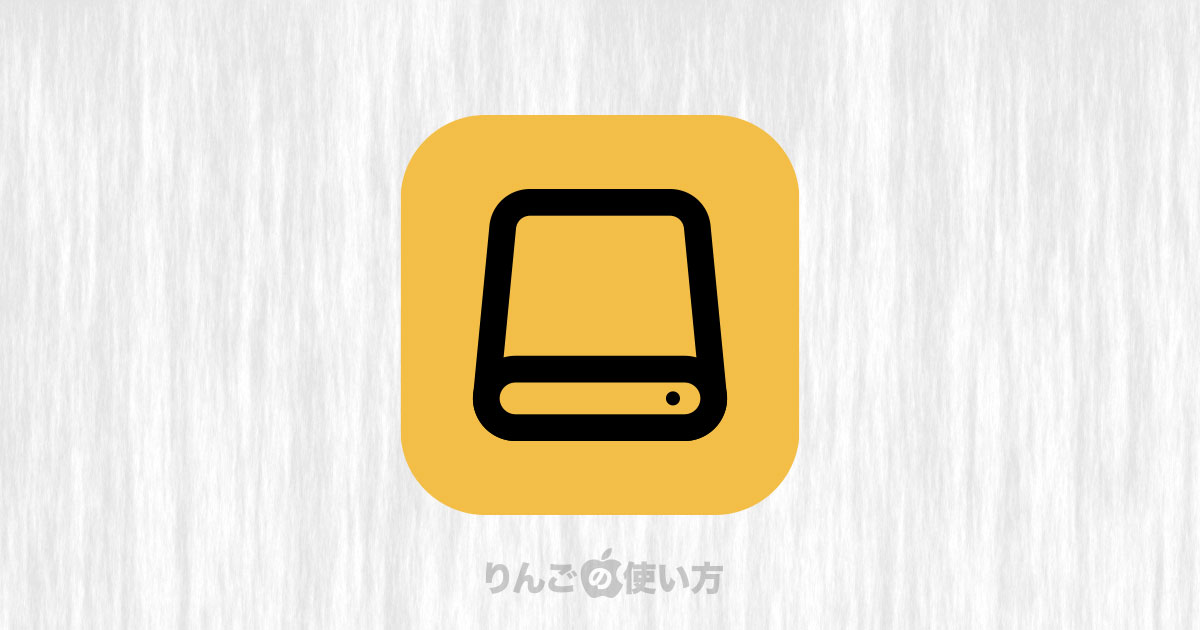スポンサーリンク
この記事ではMacのストレージ容量や残量、使用量を調べる方法を2つ紹介します。
普段ストレージがどのくらい残っているか気にすることはあまりないかもしれませんが、知っておくと日常的に便利なことがあるかもしれません。
Macのストレージ残量・使用量を調べる方法
この記事ではストレージの残りがどのくらいあるか調べる方法を2つ紹介します。
今回紹介する方法以外にもいろいろあるのですが、わかりやすく日常的に使いやすい方法だけ選んでみました。
Finderで調べる方法
一つ目の方法は「Finderで調べる」です。
Finderでフォルダを開いたとき、ウィンドウの下に「ステータスバー」を表示させると表示しているフォルダを内包するドライブの「空き容量」が表示されます。
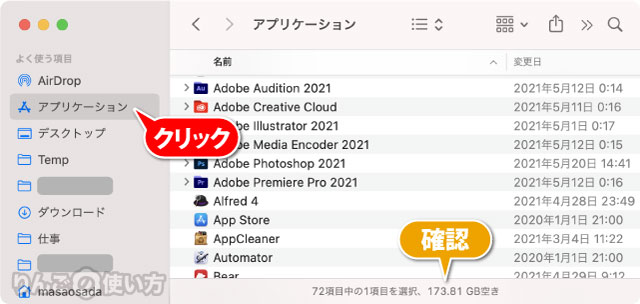
例えば「アプリケーション」のフォルダを開くとウィンドウ下のステータスバーには「173.81GB空き」と書いてありました。外付けのストレージを開くと外付けストレージが、iCloud Driveを開くとiCloud Driveの空き容量が表示されます。
もしウィンドウ下にステータスバーが表示されていない場合は
スポンサーリンク
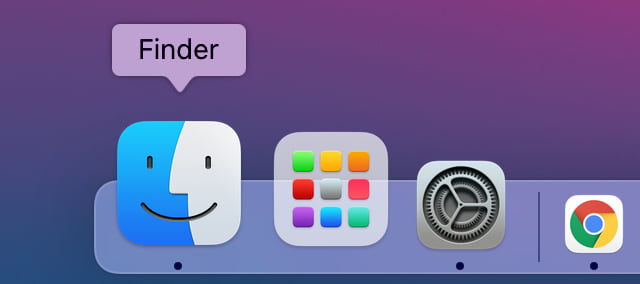
- Finderを開く
- 画面上のメニューバーから表示を見つけてクリック
- ステータスバーを表示をクリック
もしステータスバーを表示が反転してクリックできないときは、何かどこかウィンドウを開いてもう一度同じことを試してみてください。
「このMacについて」から調べる方法
2つ目の方法は「このMacについて」から調べる方法です。
- 画面左上のAppleロゴ
をクリック
- このMacについてをクリック
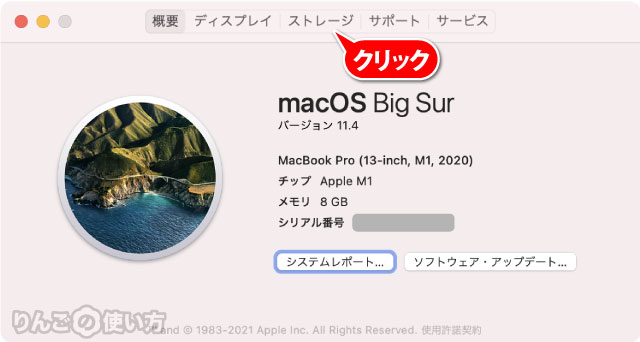
- 開いたウィンドウの上部にあるストレージをクリック
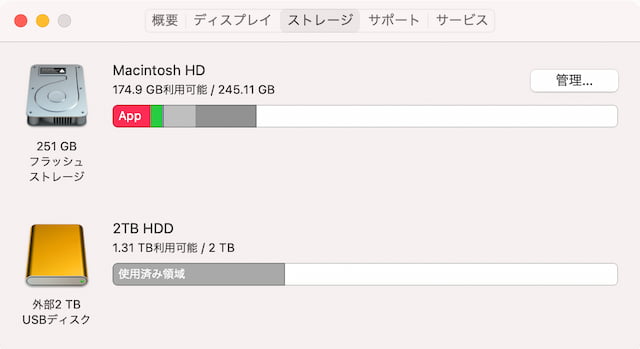
「〇〇GB利用可能」と書かれているのが現在使えるストレージの残量で、その右に書かれているのがお使いのMacのストレージで最大使える容量です。
ちなみに上記のスクリーンショットのように外付けのハードディスク(SSD)も容量や残量がわかるので、パッと見て自分があとどのくらいデータを保存できるのか把握するときは「このMacについて」から調べる方がわかりやすいです。
ちなみにこの画面ではざっくりとしたカテゴリーでどんなデータがストレージを占拠しているか知ることができます。
スポンサーリンク
- App
- iOSファイル
- iCloud Drie
- TV
- 音楽制作
- ゴミ箱
- システム
- 写真
- 書類
- その他
- その他のユーザ
- メッセージ
- メール
ストレージの残りが少ないときは
もしストレージの残量(空きスペース)が少ないときは、ストレージを圧迫しているデータサイズが大きなファイルを探して削除したり、外付けのドライブに移したりすることをお勧めします。
ストレージの空き容量を増やす方法は以前記事で紹介していますのっで興味がある方はご覧ください。
[blogcard url=”https://iphone-manual.net/how-to-find-large-file-on-mac/”]