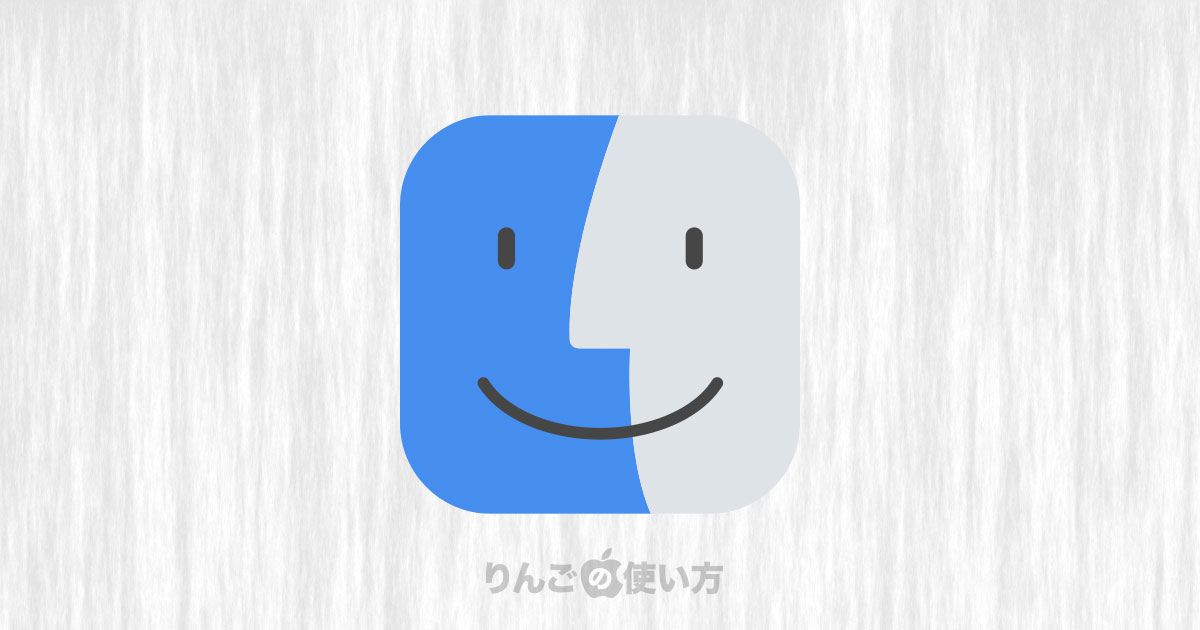スポンサーリンク
この記事ではMacのアプリが頻繁に落ちてしまう、突然終了してしまう、また固まってしまうときの対処方法を紹介します。
アプリが落ちたり固まってしまう原因はたくさんあります。
そのためここではその原因の可能性を紹介しながら、「これが違うならこれかもしれない」という感じで1つ1つ原因を探っていくことになります。
Macのアプリが頻繁に落ちる・固まる原因とその対処方法
Macのアプリが落ちたり固まってしまう理由はいろいろあるのですが、とりあえず「手軽に試せること」「手軽に確認できること」から順番に紹介していきます。
アプリやmacOSは最新版ですか?
頻繁に落ちるアプリやお使いのMacのmacOSは最新バージョンを使っていますか?
アプリやmacOSのバグが原因でアプリが頻繁に落ちたり、固まったりしているのかもしれません。
アプリやOSを最新版にアップデートすると不具合(バグ)が解消されていることも多いです。特にアプリのアップデートを行っておきましょう。
macOSのアップデートは「やってみてもいい」程度です。
というのもmacOSはアップデートをしたことでアプリが落ちやすくなることもあるからです。一概に最新版が良いとも正直なところ言い切れません。
アプリをアップデートする方法
アプリのアップデートはアプリの入手方法によってことなるのですが、App Storeからダウンロードした場合は
スポンサーリンク
- App Storeを開く
- 左のサイドバーのアップデートをクリック
アップデートがある場合はリストで表示されるので「アップデート」をクリックします。
macOSをアップデートする方法
macOSのアップデートは 「システム環境設定」の「アップデート」から行うことができます。詳しいやり方は下記の記事で紹介していますのでやり方がわからない方は参考にしてみてください。
[blogcard url=”https://iphone-manual.net/how-to-update-macos-01/”]
アプリを開きすぎていませんか?
アプリを開きすぎるとメモリ不足を起こして、アプリが落ちやすくなります。
開いているだけで使っていないアプリを一度全て終了させましょう。そして、そのあとでよく落ちるアプリを使ってみて、それでも同じ問題が起こるか確認してみましょう。
ブラウザのタブを開きすぎていませんか?
アプリと同様、ChromeやSafariのブラウザのタブを開きすぎていると、メモリ不足を起こしてアプリが落ちやすくなります。
スポンサーリンク
見ていないタブは閉じてしまうか、Chromeの場合見ていないタブをスリープさせてメモリを解放する機能拡張があるので試してみても良いかもしれません。
Macを再起動してみる
開きすぎのアプリやタブを閉じても問題が解決されない場合は、Macを再起動してみると直ることが多いです。
- 画面左上のAppleロゴ
をクリック
- 再起動をクリック
ストレージに余裕はありますか?
Macがメモリ不足になるとアプリが落ちやすくなると紹介しましたが、それと同じでストレージが極端に不足しすぎるとMacの動作が遅くなったり、アプリが落ちやすく、またフリーズしやすくなります。
ストレージの残量を確認して、1GBを切っている状態であれば不要なデータを削除したり、外付けのハードディスクやSSDを購入してMacの中の普段使わないデータを外付けのドライブに移してあげましょう。
ストレージがあとどのくらい残っているか確認する方法と、ストレージの空き容量を増やす方法は別で記事を書いていますので、興味がある方はそちらをご覧ください。
スポンサーリンク
アプリを入れ直してみる
いろいろ試してみて、それでも直らないときはアプリを一度削除(アンインストール)
設定ファイルを削除してみる
頻繁に落ちる・固まるアプリの「設定ファイル」を削除することで問題が解決することがあります。
「設定ファイルの削除」 を行うための操作は少し上級者向けです。
そのためいきなり読みながら作業するのではなく、やり方を一度読んで「自分にできそう」と思ってから試してみてください。
逆に「よくわからない」「ちょっと不安」という場合はやらないほうがいいかもしれません。
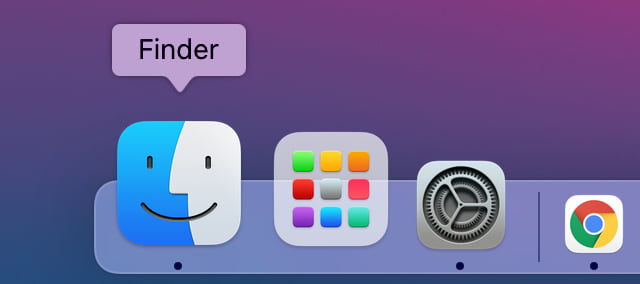
- 頻繁に落ちる・固まるアプリを終了させる
- Finderを開く
- 画面上のメニューバーにある移動をクリック
- Optionキーを押すとリストにライブラリが出てくるのでクリック
- Preferencesフォルダを探してダブルクリック
- 頻繁に落ちるアプリの名前を含むフォルダ、またはファイルを探す
- デスクトップにそのファイルを移動させる
- Macを一度再起動させる
- ターミナルを開く
- killall cfprefsdと入力し、エンターキーを押す
以上の操作で頻繁に落ちたり固まっていたアプリの設定ファイルは削除され、再生成されました。
スポンサーリンク
キャッシュをクリアしてみる
Macのなかにある「キャッシュ」と呼ばれるファイルを消すことで、アプリが頻繁に落ちたり固まったりしなくなることがあります。
ちなみに「キャッシュとは何か」をここで説明すると詳しく説明すると長くなるので割愛しますが、簡単に説明すると「あらかじめ読み込んであるファイル」みたいなものです。
この「あらかじめ読み込んであるファイル」が破損しているとアプリは起動するたびに毎回そのファイルを読み込むので、結果として正常に起動することができません。
ちなみにキャッシュの削除も「設定ファイルの削除」同様に操作が若干上級者向けです。いきなり手順を見ながら作業するのではなく、一度やり方を読んでみて自分でできそうだと思ったら作業してみてください。
- 頻繁に落ちる・固まるアプリを終了させる
- 「設定ファイルを削除」の方法でライブラリフォルダを開く
- Cachesフォルダを探してダブルクリック
- 頻繁に落ちるアプリの名前を含むフォルダ、またはファイルを探す
- 見つけたファイル・フォルダをゴミ箱に入れる
キャッシュを削除した後は普通にアプリを起動してみてください。それで問題なければアプリが落ちる・固まる理由はキャッシュにあったということです。
それでもダメな場合は
それでもダメな場合はアプリの開発元に問い合わせをしてみるといいかもしれません。
App Storeで落ちまくるアプリを探すと連絡先が書いてあります。もしApp Storeからダウンロードしたアプリでない場合は、はGoogleでアプリの名前で検索してみましょう。開発元のウェブサイトを見つけあられるはずです。
スポンサーリンク
もしApp Storeでダウンロードしたアプリの場合、アップデートの履歴を見ることができます。最後にアップデートされたのはいつか調べておくと、そのアプリが頻繁にアプリのアップデートを行っているか、また完全に放置されているのか見当を付けることができます。