スポンサーリンク
iPhoneやiPadの写真や動画を一括削除したいと思ったことありませんか?
パソコンを使えば、iPhone・iPadの写真や動画の一括削除は簡単にできます。ところがiPhone・iPadの「写真」アプリのどこを探しても写真の一括削除という機能はないため、1,000枚どころか10,000枚を超えるような写真や動画を1枚ずつ選択するのは現実的ではありません。
では、パソコンを使わずにiPhoneやiPadの写真や動画を一括で削除するにはどうしたら良いのでしょうか。
Googleフォトを使って一括削除する
「Googleフォト」というサービスを聞いたことありますか?
Googleが運営するオンラインで写真を管理するサービスです。
iPhoneなどのスマホや、iPadなどのタブレット、さらにデジタルカメラやデジタル一眼カメラで撮られた写真をGoogleフォトにアップロードすると、オンライン上で写真を一括管理できます。
Googleフォトが便利な点をザッとまとめると
- スマホやタブレットパソコンなど端末の垣根を越えて管理閲覧できる
- データがオンラインなのでバックアップ先として優秀
- Googleの検索エンジンを使って、「食べ物」「品川駅」といった言葉の検索ができる
などが挙げられます。そしてもう1つ便利なことがあります。
スポンサーリンク
それは写真や動画をオンラインにアップしているので、iPhoneやiPadに写真データを残しておく必要がなくなります。インターネット回線さえあれば何万枚、何十万枚もの写真を管理。閲覧でき、さらにiPhone・iPadのストレージを節約できます。
iPhone・iPadの写真や動画を一括削除する方法
Googleフォトは、すでにGoogleフォトにアップロードされた写真をiPhoneやiPadから見つけ出して一括削除するという機能を備えています。
削除する方法は非常に簡単です。
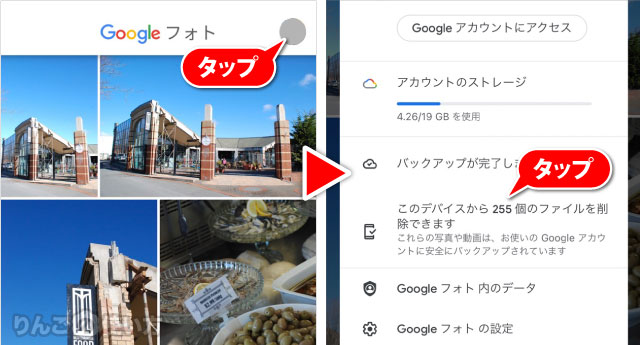
- を開く
- をタップ
- をタップ
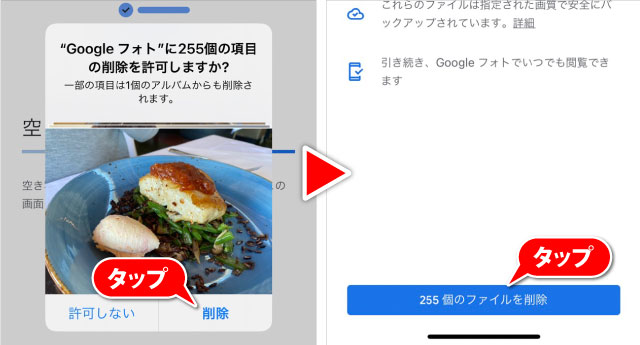
- というメッセージが表示されるので削除をタップ
- 画面下に表示される〇〇〇個のファイルを削除をタップ
これですべての写真や動画が削除されたように見えますが、まだiPhone・iPadの中から消えていません。
写真を完全に消すために
iPhone・iPadでは削除した写真はいきなり消去されず30日間はデータを消さずキープされます。
スポンサーリンク
そのまま30日待てば写真は消えてしまうのですが今すぐ写真を完全に消したいときは、以下の操作を行う必要があります。
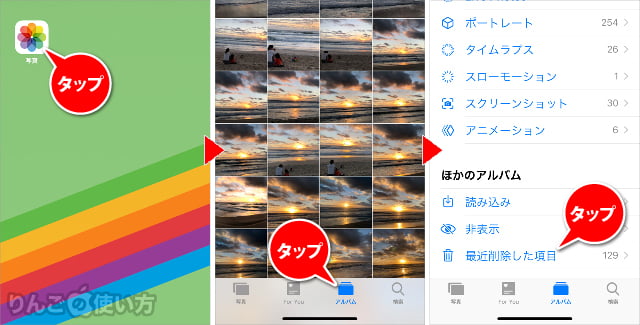
- アプリを開く
- 画面下のメニューバーからをタップ
- 一番下にスクロールし、をタップ
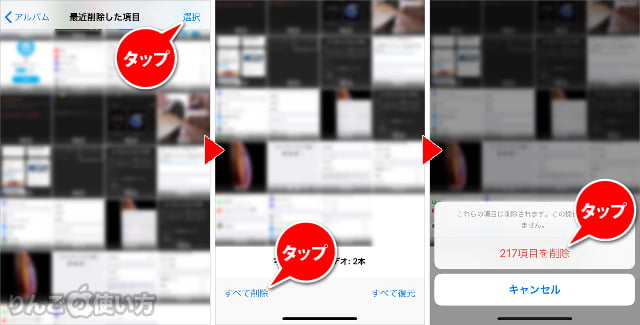
- 削除した写真が出てくるので、画面右上のをタップ
- 画面左下のをタップ
- をタップ
これですべての写真と動画がiPhoneやiPadから消えました。
本来、最近削除した項目はパソコンで言うゴミ箱の役割を果たしており、誤って削除した写真や動画がいきなり消えないよう30日間保存してくれています。
ただ「30日間保存されている」ということはストレージをまだ占有しているわけなので、今すぐ空き容量を増やしたい場合は上で紹介したような操作を行わなければなりません。









