スポンサーリンク
この記事ではiCloudにアップロードした写真や動画(iCloud写真)を一括で削除する方法を紹介します。
- iCloudを無料で使える5GBを超えてしまって、容量を圧迫する写真や動画を削除したい
- iCloudを有料で使っていたけど無料版に戻したから写真や動画を削除しないといけない。
そんな時の参考になれば幸いです。
iCloud.comは写真や動画の複数選択ができない
iCloudにアップロードした写真や動画をすべて削除としてしたいとき、困ってしまうことがあります。
それは「iCloud.comの写真は写真や動画の複数選択ができない」と言うことです。
つまり一枚ずつしか写真や動画を削除できないということです。そんな馬鹿な。。と言う話です。
でも、もし一括でiCloud写真を削除したくなったとき、どうすれば良いでしょうか。数千枚の写真を1枚ずつ消していくのは現実的ではありません。
iCloud写真を一括で削除する方法
スポンサーリンク
iCloudにアップロードされた写真を一括で削除する方法は端末ごとに若干異なります。
iPhone・iPadで一括削除する場合
iPhone・iPadでiCloud写真を一括削除するには
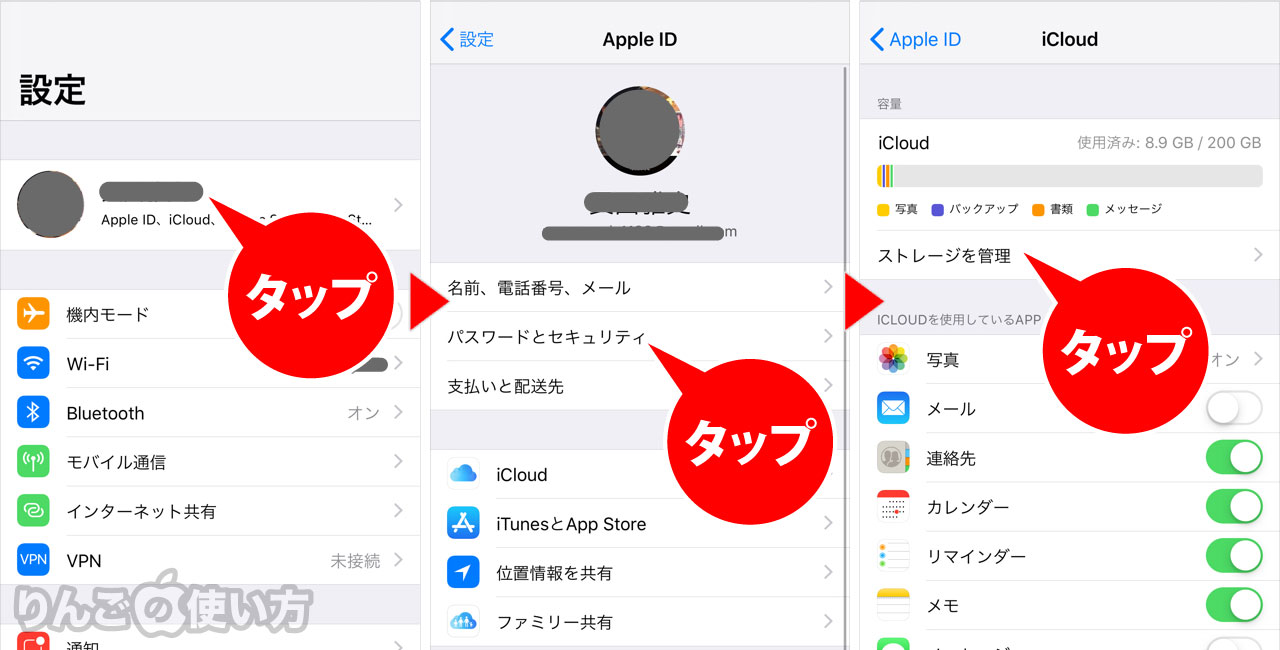
- を開く
- 画面一番上のApple IDのアイコン周辺をタップ
- をタップ
- をタップ
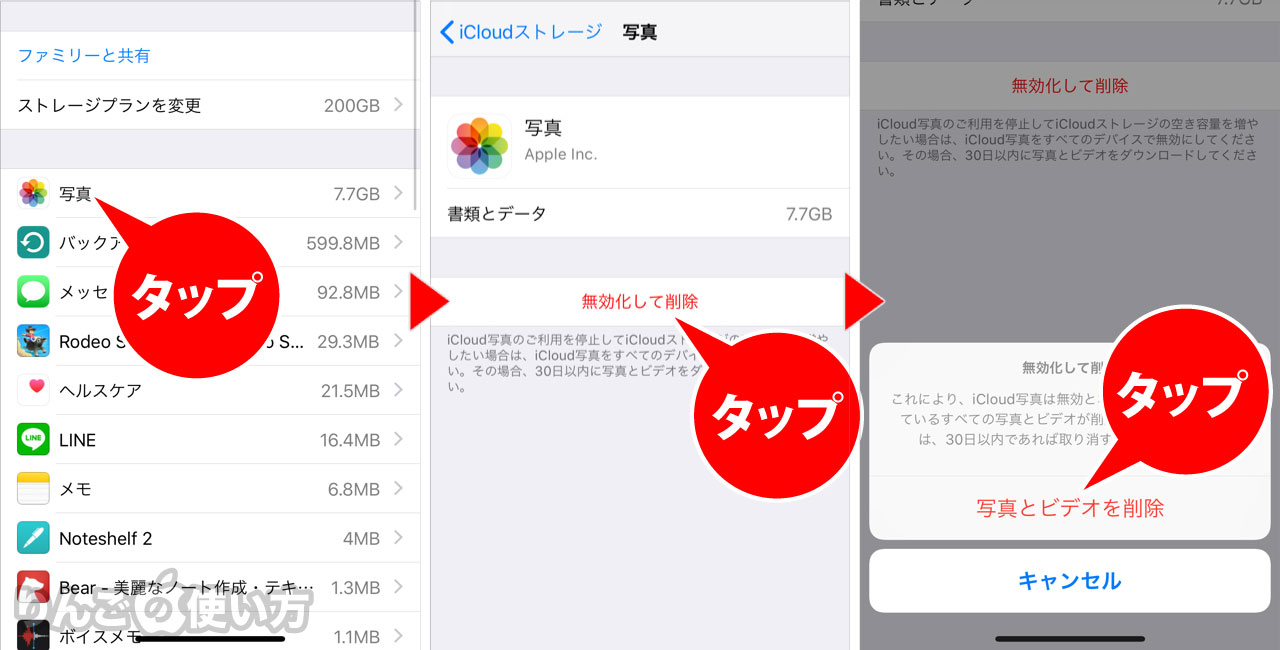
- をタップ
- をタップ
- をタップ
最後のをタップしたあとも写真や動画はすぐに消えません。30日間は保存され、さらに30日間は一括削除を取り消すこともできます。
ちなみにストレージの量はすぐには減りませんが、数十分後には減っていました。
一括削除を取り消したい場合は
もし一括削除をしたけど、取り消したくなった場合は、6番でと書かれていた部分がというボタンになっていますので、そのボタンを押して削除を取り消しましょう。
この取り消しは「一括削除」の操作を行ってから30日以内なので、その点だけご注意ください。
スポンサーリンク
Macで一括削除する場合は
では、MacでiCloud写真を一括削除するときは?というと以下の通りです。
- 画面左上のをクリック
- をクリック
- をクリック
- 画面右下のをクリック
- の画面でをクリック
- をクリック
最初の方こそメニューがiPhoneやiPadと違いますが、途中から行っていることはまったく同じです。









