スポンサーリンク
この記事ではiPhoneやiPadのアプリを間違えて消さないようにする方法を紹介します。
「アプリの移動をしようと思って誤って消してしまった」そんな経験ありませんか?
「あ、消えちゃった」で再インストールすればいいと思う方もいるかもしれませんが何十時間、何百時間もプレイしたゲームのデータが消えてしまったら、けっこう笑えないことになります。
また仕事のデータが消えたら。。もう考えるのは止めましょう。
アプリを誤って消すのを防ぐ方法
iPhone・iPadのアプリを誤って消すのを防ぐには、「スクリーンタイム」という機能を使います。
スクリーンタイムといえばアプリの使用時間の制限をかけるのに使われることが多いのですが、それ以外にも「アプリの削除」や「アプリのインストール」「アプリ内課金」を制限することもできます。
アプリの削除を勝手に行えないということは
アプリの削除を勝手に行うことができないということは、子どもにiPhoneやiPadを渡すときに、「今入っているアプリだけ使っていい」という制限をかけることができます。
スポンサーリンク
また職場で社員に配布するiPhoneやiPadにも余計なアプリを入れさせないようにすることができるというメリットがあります。
その代り自分のiPhoneやiPadの場合、アプリを削除したくなったときにスクリーンタイムや機能制限の設定を毎回解除しなければならないという面倒さがあるので、その辺の理解は必要です。
スクリーンタイムでアプリの削除をオフにする方法
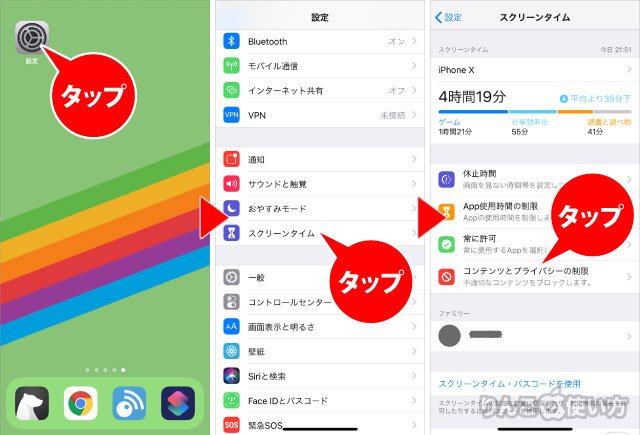
- をタップ
- をタップ
- をタップ
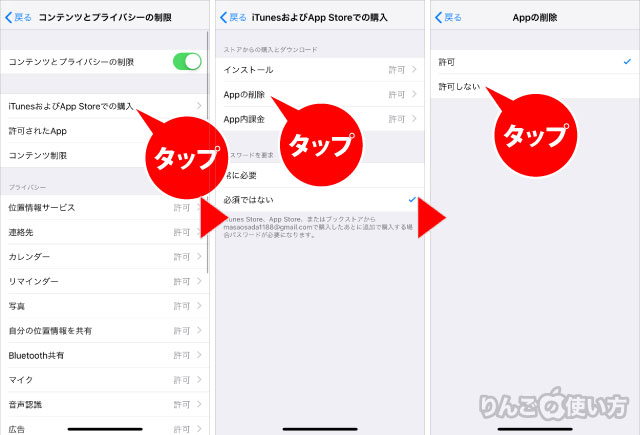
- をタップ
- をタップ
- をタップ
iOS 11かそれ以前の場合
iOS 11かそれ以前の場合、スクリーンタイムという機能はありません。その代わり「機能制限」という機能を使って、アプリを間違えて消すことを防ぐことができます。
- を開く
- をタップ
- をタップ
- をタップ
- を入力(4桁で新規に設定します)
- を再入力
- をオフに
もしすでに機能制限パスコードが設定されている場合は、以下のような手順で行うことになります。
スポンサーリンク
- を開く
- をタップ
- をタップ
- を入力
- をオフに
これで誤ってアプリを削除してしまうことはなくなります。









