スポンサーリンク
ケーブルで接続するイヤホンやキーボード、マウスはケーブルを抜けばそれだけで接続を解除することができます。
ところがワイヤレスのイヤホンやキーボードは物理的に繋がっていないため、接続を解除の解除をするイメージが湧きにくいです。
そこで今回はBluetoothで接続したイヤホンやキーボードの接続を解除する方法を紹介します。
Bluetooth機器を解除する方法
その1:Bluetooth機器の電源を切る
一番シンプルで簡単な方法はBluetooth機器の電源を切ることです。これで接続は解除されます。
その2:iPhone・iPad側から解除する
Bluetooth機器本体の電源を切れない場合は、iPhone・iPad側から解除することもできます。
Bluetooth機器の接続を解除したいときは、以下の手順で行います。
スポンサーリンク
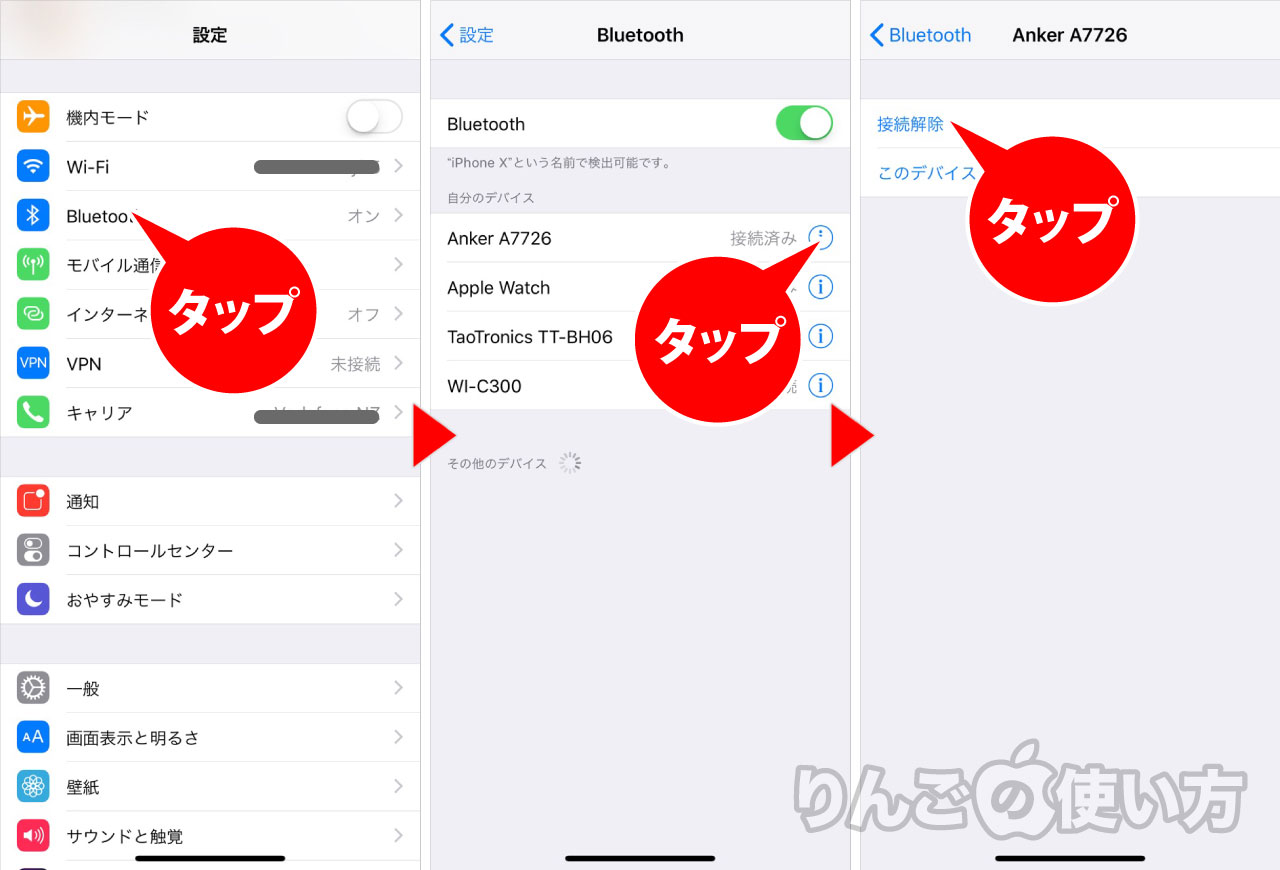
- を開く
- をタップ
- 接続を解除したい端末の右にあるをタップ
- をタップ
これで接続を解除することができます。
この状態だと接続が解除されただけなので、次に端末を繋ぐ時は新たにペアリングを行う必要はありません。
再度Bluetooth機器の接続をしたいときは
接続を解除したBluetooth機器を再度「接続」したいときは、
- を開く
- をタップ
- 接続したい機器を選ぶ
以上の操作で再度接続されます。
ただしもし接続を解除した後、Bluetooth機器が別のiPhoneやiPadなどの端末とペアリングした場合、再度ペアリングをしなければ接続できないケースもあります。
再接続してもBluetooth機器と繋がらないときは再度ペアリングを行ってください。ペアリングの方法はBluetooth機器によって異なりますので、マニュアル等をご確認ください。
「接続解除」と「このデバイスの登録を解除」の違い
スポンサーリンク
設定からBluetooth機器の接続を解除するとき接続解除とこのデバイスの登録を解除という2つが出てきますが、この2つの違いについても触れておきます。
接続解除は上でも触れた通り、Bluetooth機器との接続は解除しますが再度繫げたいとき比較的簡単に再接続が可能です。
ところがもしを押した場合は、iPhoneやiPadなどの端末からそのBluetooth機器とペアリングした情報が消され、設定の画面からもその登録を解除されたBluetooth機器の名前は消えてしまいます。
もし再び同じBluetooth機器をつなげるときは、新たにペアリングをする必要があります。
そのため次回以降も接続をするときのお勧めの解除方法は接続解除をタップすることです。
「Bluetoothをオフ」はお勧めしません
コントロールパネルや設定からBluetooth自体をオフにすることで、Bluetooth機器の接続を解除することができます。
この方法は一見、わかりやすく簡単なように思えるかもしれませんが、個人的にはあまりお勧めしていません。
というのもBluetoothをオフにしてしまうと、すべてのBluetooth機器との接続が切れてしまうからです。オフにしているあいだはApple Watchやキーボード、イヤホンが全て使えなくなってしまいます。
スポンサーリンク
またApple製品同士はBluetoothでやり取りしていることが多いので、Bluetoothをオフにしてしまうと使えなくなってしまう可能性があります。









