スポンサーリンク
この記事ではiPhoneやiPadで特別なソフトを入れなくても簡単に写真や画像のトリミング(切り取り)を行う方法を紹介します。
- 写真の不要な部分を消したい
- 横長の写真を正方形にしたい
などを誰でも簡単に行うことができます。
iPhoneやiPadで写真の切り抜き・トリミングをする方法
iPhoneやiPadで写真を切り取るには、普段撮影した写真や動画を管理しているアプリを使います。
やり方は非常に簡単なので、1度覚えたら2回目から迷わず操作出来るはずです。
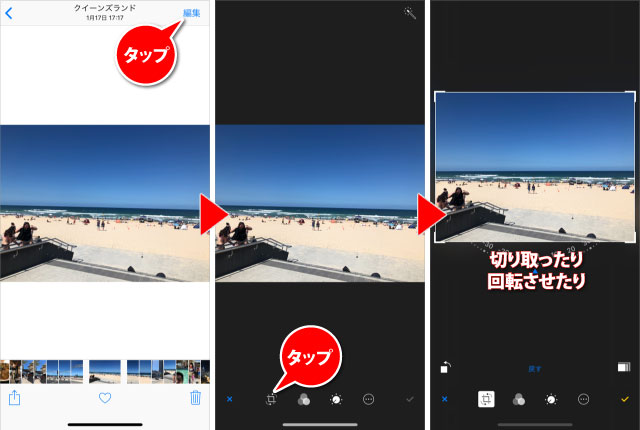
- トリミングしたい写真を開く
- 画面右上のをタップ
- 反時計回りに回転させるアイコンをタップ

反時計回りに回転させるアイコンはiPhoneやiPad、お使いのOSのバージョンによって位置が違います。
例えばiPhoneでもiOS 14は画面下の右の方にありますが、iOS 12は画面下の左側に。さらにiPadの場合は画面下ではなく画面の左側にありますので、探してみてください。
スポンサーリンク
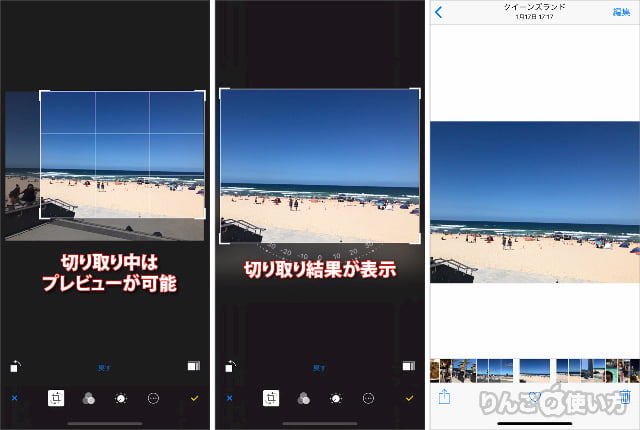
- 好きな形でトリミング。トリミング結果はプレビューされます
- 手を離すと切りとられて結果が表示
- 画面右下(iPadの場合、右上)のをタップ
以上で写真のトリミングは完了です。簡単ですね。
この編集画面では画面の切り取りだけでなく、回転や色の調整をしたり、ペンツールで文字などを書き加えることも可能です。
編集した画像を元に戻すこともできます
写真を切り取ったり、色味を変えた後で「やっぱり最初(オリジナル)のほうがよかった」なんて思うことありますよね。
そんなときも写真アプリならすぐにオリジナルの写真に戻すことができます。元に戻す方法は以下の通りです。
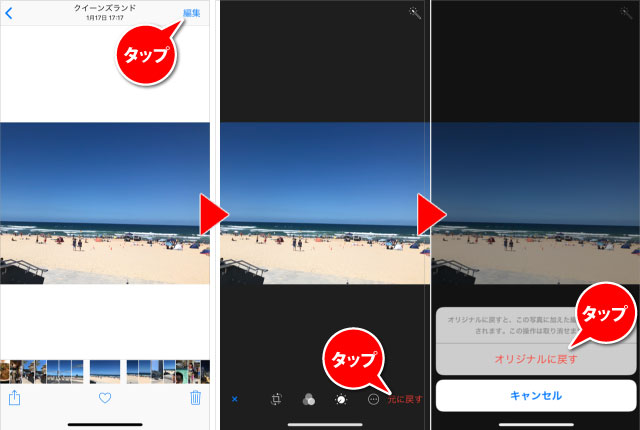
- 元に戻したい写真を表示
- 画面右上のをタップ
- 画面右下のをタップ
- をタップ
ちなみにこのオリジナルに戻すという動作を行うと、トリミング(切り抜き)や色の補正をした「修正後」のデータは消えてしまいます。
修正後のデータが消えてしまうことは、オリジナルに戻すを押すときの注意書きにも書かれています。
スポンサーリンク
オリジナルに戻すと、この写真に加えた編集がすべて削除されます。この動作は取り消せません。
修正後と修正前の2つとも残したい時は「写真の複製」を行っておきましょう。









