スポンサーリンク
この記事ではiPhone・iPadで写真や画像の文字を認識する・読み取る方法を紹介します。
ちなみに写真や画像の中にある文字を読み取るという機能は目新しい物ではなく、昔からスキャナーには「OCR」という機能があります。
そのOCRをiPhone・iPadのカメラで撮影した写真や画像で行うための方法を本記事では解説します。
iOS 15・iPadOS 15かそれ以降の場合
iOS 15かiPadOS 15以降の場合、iOS・iPadOSの機能の一部としてOCR機能が搭載されています。
文字認識がオンになっていれば写真や画像のなかにある文字を長押しするだけで、写真・画像の中にある文字をテキストとして認識して、コピーしたり翻訳したりすることができます。
例えば「写真」アプリの中の写真からテキストを抜き出してみます。
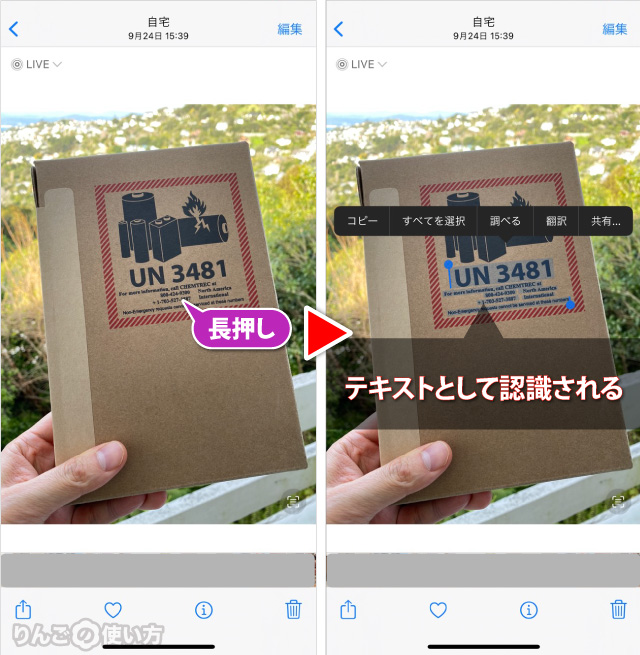
「写真」アプリで表示した写真を長押しするとテキストを選択することができます。
さまざまなアプリで使えるのが大きなメリット
スポンサーリンク
写真アプリだけでなく「ファイル」や「Safari」などiPhone・iPad内のさまざまなアプリで画像を長押しすると、テキストを表示と表示されテキストを抜き出すことができます。
さらに写真撮影中もテキストを認識すると画面右下に「テキスト認識」のアイコンが表示されるなどシステムのなかにしっかり組み込まれているのは「さすがApple純正」です。
日本語に対応していないのは大きなデメリット
ただし1つだけ残念なのは、iOS 15・iPadOS 15の段階では日本語には対応していません。
現在対応している言語は「英語」「中国語」「フランス語」「イタリア語」「ドイツ語」「ポルトガル語」「スペイン語」の7カ国語です。
とはいえ電話番号や英語で書かれた商品名や店舗名、海外製品のパッケージに書かれた文字は認識されるので何気に便利です。
テキスト認識をオンにする方法
ORC機能は初期設定ではオフになっているので、下記の方法でオンにする必要があります。
- 設定を開く
- 少し下にスクロールして一般をタップ
- 言語と地域をタップ
- テキスト認識表示をオンにする
スポンサーリンク
なぜテキスト認識の設定が「言語と地域」にあるのか不思議なのですが「言語と地域」の中に「テキスト文字認識表示」の設定があります。
OCRアプリを使ってテキストを認識する
iOS 15やiPadOS 15が入ったiPhone・iPadを使っていない場合や、日本語を文字認識させたい場合はOCRアプリを使うことで画像内の文字をテキストとして認識させることができます。
OCRアプリはApp Storeで検索するとかなりの数が出てきます。ここでは僕が試したことがあるアプリを簡単に紹介します。
CamScanner
評判がよく、しかもテキストの認識精度やスピードが速いのは「CamScanner」です。
「とりあえず」で無料版を使っていて気に入ったら年間5600円で有料版を使うことができます。
ちょっと使ってみたいという人には年間5600円は高いので、たくさんの文章をスキャンしてテキスト化させたい人向けかもしれません。
スポンサーリンク
Adobe Scan
Adobe Creative Cloudを使っている場合は、Adobe Scanもお勧めです。Adobe Scanで読み込んでPDFにして、Adobe Readerで手を加えるなどAdobe製品との連携の良さが魅力的です。
日本語の認識もよく僕個人はAdobe Scanを使っています。
Microsoft Lens
手軽にOCR機能を使いたい場合はMicrosoft Lensがお勧めです。
カメラで撮影した画像はもちろん、保存してある画像の文字も簡単に認識してくれます。
多くのアプリがサブスクリプションを使った有料版なのに対して、Microsoft Lensは無料です。ただし日本語の認識は微妙なので、それなら日本語に対応していないAppleの文字認識を使っても同じかもしれません。
まとめ:日本語で使わないならAppleのテキスト認識がお勧め
スポンサーリンク
最後にまとめです。
もし日本語で使わないのであればAppleのテキスト認識は精度も高く、また「写真」アプリや「ファイル」アプリだけでなく、Safariなどさまざまなアプリでテキスト認識できるのは大きな魅力です。
もし日本語も使いたい場合はいろいろ試してみてください。
個人的にはAdobe Scanがお勧めなのですが、サブスクで使ってもいいならCamScannerはとても良いアプリです。









