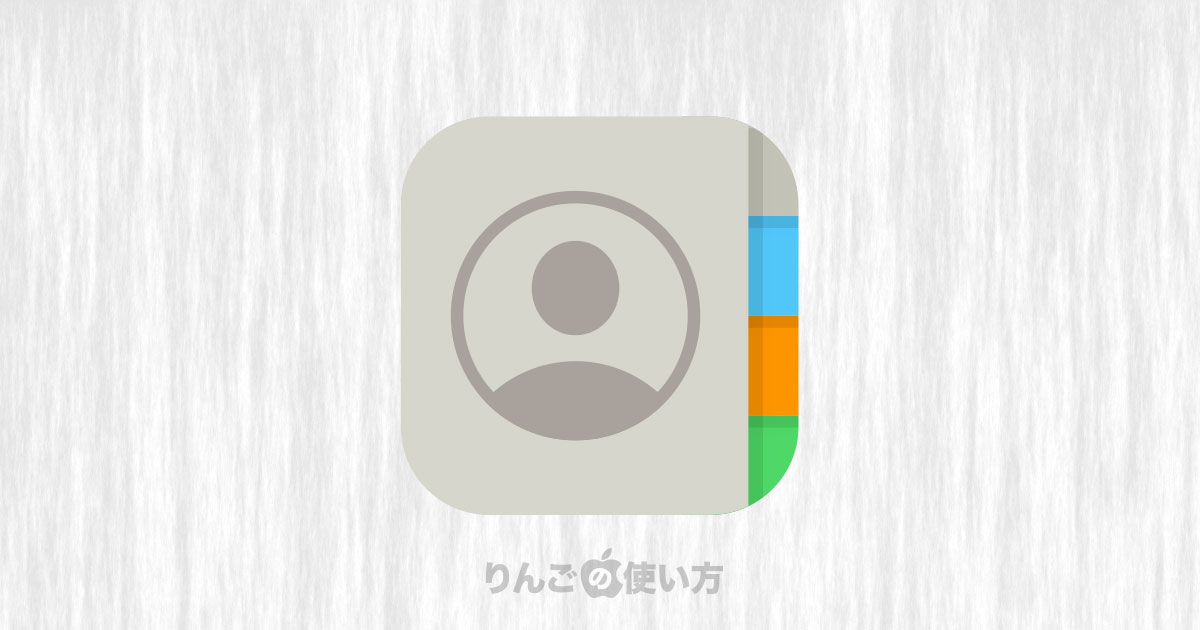スポンサーリンク
この記事ではiPhone・iPadの連絡先をパソコンや別のスマホタブレットでも使えるようにエクスポート(書き出す)する方法を紹介します。
ここでは2つの方法で連絡先をエクスポート・書き出す方法を紹介します。
- アプリをダウンロードせずにiCloud.comを使ってエクスポートする方
- 無料のアプリをダウンロードして行う方法
どちらでも簡単に連絡先をエクスポートできるので試してみてください。
アプリを使って連絡先を書き出す方法
まずアプリを使って連絡先を書き出す方法から紹介します。
今回は「連絡先バックアップ」という無料アプリを使います。特にこのアプリを推しているわけではないので、App Storeで「連絡先 エクスポート」などで検索して使いやすい物を探してみても良いと思います。
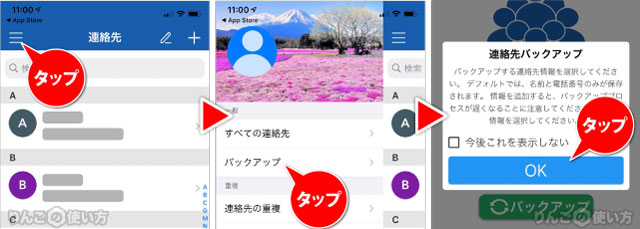
- 連絡先バックアップを開く
- 画面左上の三本線をタップ
- バックアップをタップ
- OKをタップ
この「連絡先バックアップ」は初期設定だと「名前と電話番号」のみバックアップされます。もし次回からもその2項目だけでよければ「今後これを表示しない」にチェックを入れても良いです。
スポンサーリンク
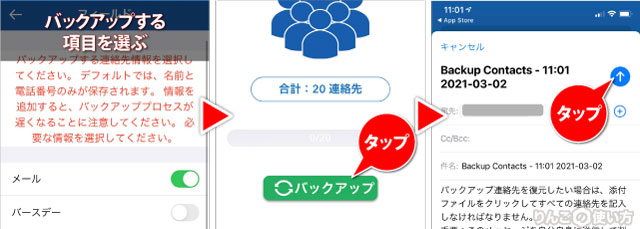
- 書き出す項目を選ぶ
- 画面左上の←をタップ
- バックアップをタップ
- メール、もしくはDropboxをタップ
ここではメールを選んだので送信先を入力してメールを自分に送りました。
僕は連絡先にほとんどデータを入れていないため参考にならないかもしれませんが、バックアップは一瞬で終わりました。
また書き出したデータは「VcardF形式(.vcf)」なので、住所録アプリなら大抵インポート(読み込む)することが可能です。
iCloud.comを使って連絡先を書き出す方法
iPhoneやiPad本体を使うのではなく、iCloud.comを使ってパソコンやスマホのブラウザからアドレス帳を書き出すことも可能です。
すべての連絡先を一気に書き出したい場合は以下のように操作します。
- MacやPCからiCloud.comへアクセス
- をクリック
- 画面左下のをクリック
- をクリック
- 画面左下のをクリック
- をクリック
するとvCard形式のファイルがダウンロードされます。
スポンサーリンク
ちなみに連絡先をすべて書き出さずに、特定の連絡先だけ選らんで書き出したい場合は、Shiftキーを押しながら選択してから左下の歯車をクリックし、vCard形式で書き出すことができます。
[blogcard url=”https://iphone-manual.net/how-to-import-vcard-to-iphone-ipad/”]
iCloudでvCard形式のファイルを書き出すときの注意点
iCloud.comでvCard形式のファイルを書き出すときの注意点があります。
それはiPhoneやiPadはGmailのコンタクトなど別のサービスの住所録も同期することができますが、iCloud.comにはそれらのデータは共有されていません。
つまりGoogleのコンタクトリストなど他のサービスのデータをiCloud.com経由で書き出すことはできないと言うことです。
そのためiPhoneの連絡先をすべて書き出したいときは上で紹介したようなアプリを使うことをオススメします。