スポンサーリンク
この記事ではアプリのダウンロード中に「待機中」となり、そのままダウンロードやインストールはもちろん、その待機中となったアプリすら削除できなくなったときの対処方法を紹介します。
アプリの待機中がなぜ起こるのか
ところでどうしてアプリをダウンロードしていて、突然待機中となってしまうのでしょうか。
主にこんな理由が考えられます。
- ダウンロード中にインターネットが切れた
- App StoreやApple ID側で問題が発生している
- iPhoneやiPadの調子が悪い
そのためこれらの問題を解決していくと、待機中は解消されダウンロードを行うことができるようになります。
App Storeからもう一度インストールする
「待機中」となっているアプリの中には、アプリのダウンロードができなかったことで「待機中」と表示されていることがあります。
スポンサーリンク
その場合、App Storeで待機中となっているアプリを探し出して、再度ダウンロードすると、問題なくダウンロードできることがあります。
インターネットの接続を見直す
アプリをダウンロード中に一時的でもダウンロードが止まってしまうと、通常インターネットが復旧するとダウンロードを再開します。
ところが稀にアプリのダウンロードができなくなり、ずっと待機中と表示されることがあります。
そんなときは一旦インターネットの接続を解除して、改めて繋ぎ直すことで問題が解決することがあります。
試してみたいことは以下の通りです。
- をオンにし、すぐにをオフにする
- 違うWi-Fiに接続する
- Wi-Fiを一旦オフにし、再びWi-Fiをオンにする
Apple IDろサインアウト→サインインする
さまざまな理由でApple IDに問題が出ることがあります。
スポンサーリンク
理由はApple側の問題であったり、通信環境やiPhoneの問題で「画面上はサインインしているように見えるのに、実はサインアウトされている」ことがあります。
そんなときは一旦サインアウトして、再びサインインすると問題が解決することがあります。
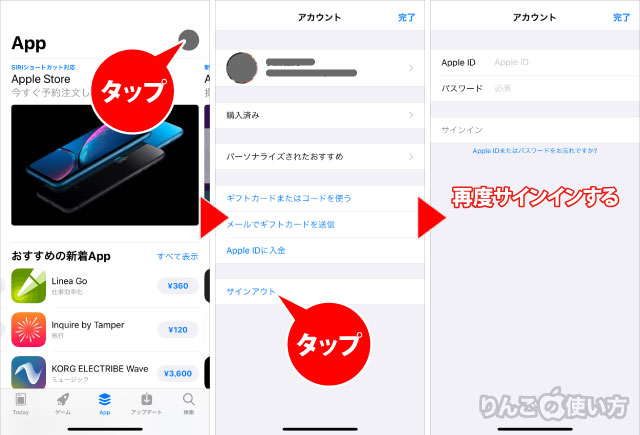
Apple IDのサインアウト→サインインのやり方はいくつかあるので、ここではApp Storeを使った方法を紹介します。
- App Storeを開いて、右上のApple IDのアイコンをタップ
- 画面下にあるをタップ
- サインアウトされるので、Apple IDとパスワードで再度サインインする
これで「サインインしたふり」をしている状態から、キチンとApple IDにサインインすることができます。
再サインインできないときは
スポンサーリンク
ちなみにもし、Apple IDやパスワードがあっているのにApple IDに再度サインインできないときは、Apple側で問題が発生している可能性があります。
その場合は何をしても駄目なので時間をあけて、アプリのダウンロードを行うようにしましょう。
iPhone・iPadを再起動する
iPhone・iPadが調子悪いときの鉄板対処方法といえば「再起動」です。
端末の終了方法は端末により異なりますので、やり方がわからない方はこちらをご覧ください。

アプリを削除、または取り除いてみる
上記の方法を試してみても駄目な時は、アプリを削除するか、アプリを取り除いてみると解決するかもしれません。
「待機中」となっているときは、アイコンの長押しではアプリを消せないことが多いです。そんな時は設定からアプリを消しましょう。
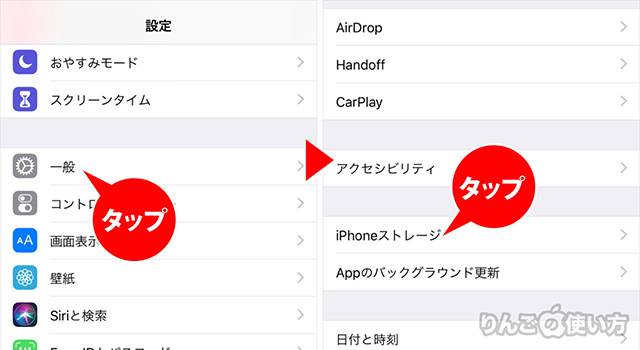
スポンサーリンク
- を開く
- をタップ
- 、またはをタップ
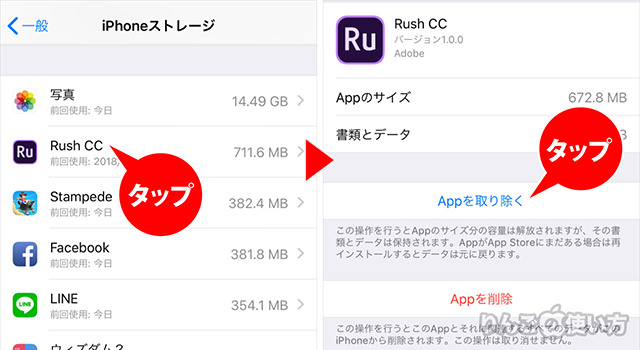
- 下にスクロールし、待機中になっているアプリをタップ
- 、または下にあるをタップ
これでアプリを消すことができるはずです。無事に消すことができたら、App Storeからアプリを再度インストールできるはずです。
ちなみにというのはと違って、アプリのデータや設定を残したまま、アプリ本体だけを削除する方法です。
スポンサーリンク
そのためアプリをアップデート中に「待機中」と出てしまった場合、今までのデータを残しつつ「削除と再インストール」を行うことができます。
そのため、もし「待機中」となったアプリが新規のアプリの場合は削除を、アップデート中のアプリだった場合は取り除くを選びましょう。

しばらく放っておいてみる
上記のことをしてもだめな場合は、Apple側の問題の可能性もあります。
そんなときはしばらく放っておきましょう。気がついたらダウンロードが終わっているかもしれません。
また上記の方法を試しても効果がない場合でも、同じく時間を開けてもう一度試してみると効果が出ることもありますので、試してみてください。









