スポンサーリンク
この記事ではiPhone・iPadを使っていてソフトウェア・キーボードが出てこなくなってしまったり、その反対で引っ込まなくなってしまった時の対処方法を紹介します。
キーボードが出てこなければ文字は打てないし、引っ込まなければ画面が狭くて閲覧しにくいので、ぜひ直したいですね。
キーボードが表示されない・片付けられない時の対処方法
それでは早速iPhone・iPadのソフトウェア・キーボードが出てこない・引っ込まない時の直し方を見ていきましょう。
別のアプリで試してみる
一番最初に試したい最も手軽な対処方法は「別のアプリで試してみる」です。
Safariでキーボードが出てこないなら、メモアプリやメッセージアプリを開いて文字を入力してみて下さい。
たったそれだけこれまでキーボードが表示されなかったのに、直ってしまうことがあります。
アプリを終了→もう一度起動させる
スポンサーリンク
次に手軽に試すことができるのは「アプリを終了させて、もう一度アプリを開く」です。
Safariでキーボードが出てこない時はSafariを一旦終了させてもう一度開きます。
ホームボタンがないiPhone・iPadの場合
ホームボタンがないiPhone・iPadでアプリを終了させるには、画面真ん中の下にある灰色(または白)のバーを上にスワイプします。
アプリの一覧(アプリスイッチャー)が表示されるので、終了させたいアプリを上にスワイプします。
ホームボタンがあるiPhone・iPadの場合
ホームボタンがあるiPhone・iPadの場合は、ホームボタンを2回カチカチっと押します。するとアプリの一覧(アプリスイッチャー)が表示されるので、終了させたいアプリを上にスワイプします。
iPhone・iPadを再起動してみる
3番目の方法は「iPhone・iPadを再起動する」です。
iPhone・iPadに限らず電子機器で定番の対処方法「再起動」なのですが、今回も非常に有効な解決策です。
キーボードを一旦削除する
続いて試したいのが「キーボードを一旦削除する」です。
「削除」と書くとわかりにくいかもしれません。一度「オフ」にして、再び「オン」にすることでキーボードが表示されることがあります。
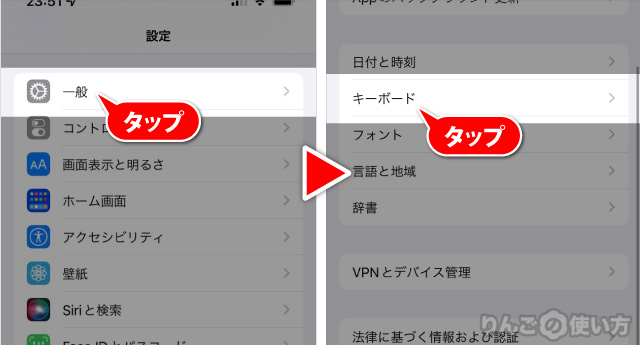
- 設定を開く
- 一般をタップ
- キーボードをタップ
スポンサーリンク
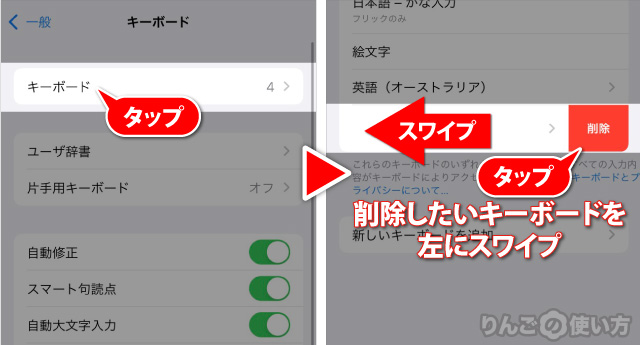
- キーボードをタップ
- 削除したいキーボードを左にスワイプ
- 赤字に白文字の削除をタップ
これでキーボードはオフになりました。再びキーボードを追加したいときはすぐ下にある新しいキーボードを追加をタップして、追加したいキーボードを選ぶだけです。
日本語入力アプリをアップデートする
もしキーボードが表示されなかったり、片付けることができないのがApple純正の日本語入力ではなく、SimejiやGboardなどのサードパーティー製の場合、アプリにアップデートがあるか確認してみましょう。
アップデートがある場合はアップデートを行うことで問題が解決することがあります。









